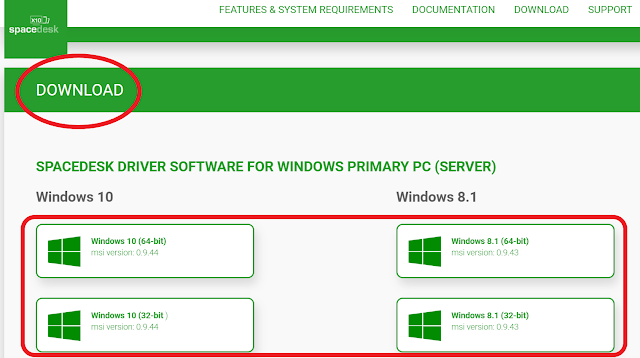無料の「spacedesk」アプリでAndroidタブレットやスマホもサブディスプレイ化【接続方法と利用例】
最近増えているテレワークにて、PCのサブモニターがあると便利なんじゃないかなと感じている方、おられるかも知れません。
でも、わざわざ大きなディスプレイ買うのもスペース的に難しいという方に、簡単にスマホやタブレットがサブディスプレイとなる方法をお伝えします。
「spacedesk」という超便利アプリでタブレットをサブディスプレイに
spacedeskという無料アプリを用いれば、手元にあるスマートフォンやタブレット、もちろんWindowsPCもメインPCのサブモニターにすることが可能です。
接続の早さと安定性、操作のしやすさから非常におすすめできるアプリです。
spacedeskを使用するための条件
・同じWifiネットワークに無線で接続
・メインとなるのはWindowsPCのみ
タブレットやスマホが古すぎてスペックが追い付いていないと、解像度などを調整していっても使用に耐えない可能性はあります。
でも、基本的にメインとなるPCのスペックに依存している部分が大きいです。つまり、PCの方のCPU性能が低いと動作がかなり厳しい場合があります。
spacedeskのインストール方法
spacedeskは非常に簡単に導入できます。
まずはspacedeskホームページからメインモニターとなるPC(Windows)にサーバー(PRIMARY PC)としてのspacedeskをダウンロードします。
「DOWNLOAD」の該当するWindowsバージョンに合わせてインストールすればOK。
次に、サブモニター化する端末にspacedeskアプリをダウンロードします。Windows、App Store、Google Play、amazon.deからインストールできます。
サブ側(SECONDARY)はほぼすべての端末が使用可能ということになります。このレパートリーの広さが素晴らしいポイントです。
ちなみにサブ側がWindowsPCの場合はブラウザ上でも接続可能です。その時は「Go to HTML5 Viewer page」から接続することができます。
ちなみにiPhoneとAndroid端末のアプリはこちらからもダウンロードできます。

spacedeskの初期セットアップ
メインPC側とサブ側(タブレットなど)のアプリを起動すると、IP-Addressが出てくるか、接続するアドレスを入力するよう指示されるので、サブ側の端末に入力&クリックします。
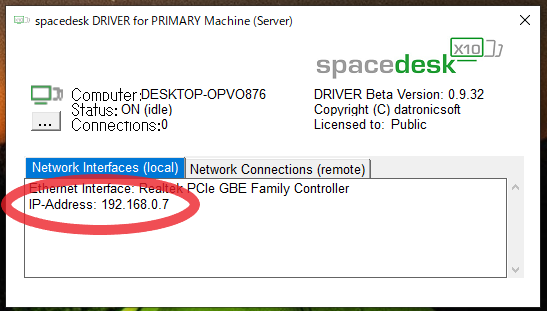
|
| PC側でのIP-Address |
この数値をサブ側のタブレットなどに入力、もしくは選択します。
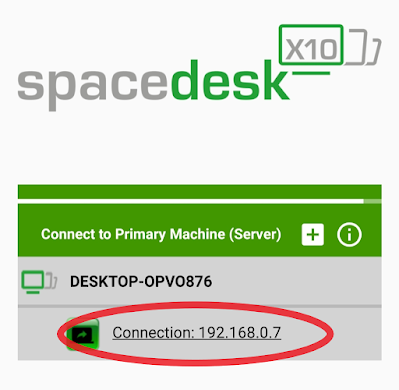
|
| androidアプリでのIP-Address |
このようにIPアドレスが表示されていれば、ここをクリックするだけで自動的に接続されます。
これ以降は、タブレット側のアプリを立ち上げて表示されるIPアドレスをタップすれば自動的に接続されます。
PCでのディスプレイセッティング画面を呼び出すには「Connections:〇」の左にある[...]ボタンで「Display Setting」から進むことができます。
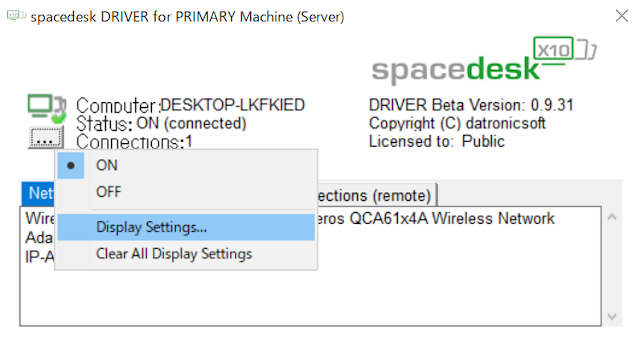
|
| アイコンからディスプレイセッティングへ |
すると、通常のサブディスプレイの調整と同じように設定可能です。

|
| spacedeskで追加したモニターを調整できる |
spacedeskの微調整
接続していてる端末のスペックによっても動きが変化するため、快適に動作するよう解像度などを調整すると良いです。
解像度やポインターの動きなどをコントロールする場合は、サブ側の端末から行います。接続前の画面の右上の点3つから「Settings」を選びます。
この設定は接続状態では行えないので、いったんアプリを落とす必要があります。
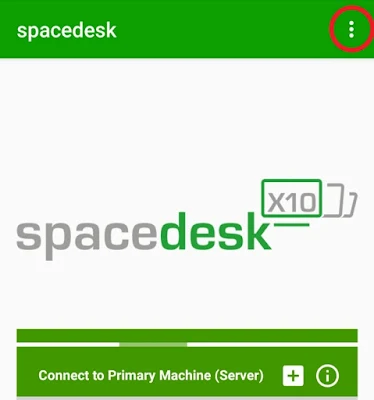
|
| 接続前の画面の右上からセッティング画面へ |
画質と速度のバランスや、解像度の設定などが可能です。それぞれのPCやタブレット、スマホのスペックに合わせて調整すると良いです。
表記が英語なのでちょっとややこしいです。AndroidとiPadで多少設定画面が異なりますが、できることは同じです。
マウスポインターの動きがあまり良くない場合は「Quality/Performance」の項目でPerformanceよりに設定すると(Image Qualityを下げる)映像がボケていきますがマウスポインターの動きは良くなります。
「Color Depth」も3種類から選ぶことができ、色合い重視か速度重視で調整できます。
「Custom FPS Rate」(フレームレート)は30と60FPSで選べますが、ゲームなどで使用するなら高い方が良いですが、通常30FPSで良いでしょう。
「Resolution」(解像度)という項目で「Use custom resolution」にチェックをいれ、「Choose Custom Resolution」から徐々に解像度を下げると速度が上がります。
接続している機器の性能にもよりますが、経験上もともとの端末の解像度の3分の2~半分くらいを狙うとちょうど良くなることが多いです。
基本的にはここまで設定しておけば、あとはいつでもタブレット側(サブディスプレイ)の方でアプリを立ち上げて接続しなおせば即マルチディスプレイ化が可能になります。
接続をやめる際にはタブレット側でアプリを落とせばOKです。
spacedeskの使用感やメリット
わたしはiPad、androidタブレット、スマホ、Windows同士でも試しましたが、不具合はほとんど起きないです。
むしろスペックが低いマシンでも、通常よりも速い反応速度で動いてくれたりするので、ちょっと古めのタブレットを再利用できるというメリットもあります。
PCのスペックなどにもよると思われますが、2〜3台以上同時に接続できます。このように無料でマルチディスプレイに対応できるというのが「spacedesk」の強みと言えるでしょう。
また、メモリの使用量も非常に少なく、使用中のタブレットの方の発熱もほぼ無いというとても優秀なアプリです。
spacedeskでのサブディスプレイ化でおすすめ接続パターン
ノートPC+タブレットやスマホ

|
| 11.6インチノートPCと8.9インチタブレットの接続(台座は100均) |
特に11.6インチなど小さめなディスプレイで作業しているとサブディスプレイが欲しくなることが何度もあるはずです。(作業がややこしいほど)
わたしはこのパターンで作業していることが多いです。机のスペースが無くてもさり気なくモニターを追加できるのが良いです。
おそらくノートPC使用でのこの使い方が最も効果的で、マルチディスプレイの恩恵を感じやすいかもしれません。
タブレットかスマホをノートPCに接続して作業することができると想像以上に作業効率が上がります。そしてワイヤレスなので見た目はすっきりなのも良いですね。
デスクトップPC+ノートPCやタブレット

|
 21.5インチディスプレイと8.9インチタブレット 21.5インチディスプレイと8.9インチタブレット |
デスクトップの場合、モニターをHDMIなどの有線で接続して増やして行くことも可能なため、スペースなどに余裕があるならその方が高解像度で低遅延な作業が行えるのは間違いありません。
それでも、20インチくらいのディスプレイにもう少しモニター面積が欲しい場合や、机にそれほどスペースがない!という場合に「spacedesk」はかなり重宝するはずです。
spacedeskは同じWi-Fi環境下である必要があるのですが、PCが有線接続されていても、同じネットワーク上でなら問題なく使用可能です。
私もこのパターンで、デスクトップの21.5インチディスプレイに、Androidの8.9インチタブレットをワイヤレスで繋いで使うことがあります。
このプラスアルファがいろいろと役に立ちます。また、タブレットのサブディスプレイはすぐ持ち運べるので便利です。
持っている端末を好きなだけ接続する
spacedeskならかなりの台数を接続可能です。(4台まで認識)とにかく持っている端末を繋げてコントロールパネルで画面位置などを調整しましょう。

|
|
接続した端末すべてをコントロールパネルでセッティング |
Androidタブレットやスマホ、そしてWindowsPC同士をつなげることもでき、自分好みのスタイルにカスタマイズ可能なのでいろいろと試してみると面白いです。
あると便利なおすすめタブレットスタンド
タブレットをサブディスプレイにする場合にPCとの高さが合わなくて気分を害していた筆者がいくつかタブレットスタンドを購入して試してみました。
高さの調整で結構使い心地が違うのでおすすめですね。
spacedeskの弱点
Windows以外をメインとして使用できない
今のところ、Macをメイン(サーバー側)として利用することができないので、普段Macを使われている方には辛いところです。
また、タブレット(iPadなど)をメインにしてスマホを繋げるといったことも出来ません。
スマホを接続すると読みにくい場合がある
解像度の設定の下限が「800×600」となっており、6インチ以上のスマホでもかなり文字が小さく表示されてしまいます。
もちろん使えなくはないですが、どちらかと言えば8インチ以上にタブレットを接続することを想定していると思われます。
基本的にWi-Fi環境化での使用に限られる
また、接続はWi-Fi環境化でなければならず、通信速度の影響なども受けるため、安定した接続という面では有線での接続に劣る部分もあります。
spacedeskを有線で接続するには、USBテザリングを用いて接続することで一応可能となります。これにより、多少反応が良くなるようです。
それでもネット経由であることに変わりはありませんので、完全なる有線接続は出来ない仕様です。
本格的な有線でのサブディスプレイを導入されようと思われる場合は次の記事も参考にされてください。
spacedesk以外のサブディスプレイ接続アプリ
公式のマルチディスプレイ接続としては、Windows同士でWi-Fi環境下であれば、「接続」があり、MacとiPadで最新のOSであれば、「Sidecar」という機能があります。
使えるなら本家が理想ですが「spacedesk」はWindowsPCがメインなら、あとはOSに関わりなく無料のアプリなので、一度使ってみることをおすすめします。
iPadなら「Duet Display」アプリも良い
iPadのサブディスプレイ化で有名な「Duet Display」(約1,200円・iOS版)というアプリもあります。こちらは有線での接続も可能で遅延も少ないです。
ただ、android版やWindowsとの相性という点ではいくつか問題もあるようです。
人気アプリということで「Duet Display」も実際にiPadにインストールしてspacedeskとDuet Displayの比較を行ってみました。
まとめ
「spacedesk」はWindowsマシンをメインに使われている方には十分に実用性がある無料アプリです。
マルチディスプレイを試したことの無い方は、タブレットなどがありましたら、無料ですのでぜひ一度試してみてください。結構使えますよ。