サブディスプレイ化アプリ「spacedesk」(無料)と「Duet Display」(有料)の徹底比較
タブレットをサブディスプレイ化するのに無料の「spacedesk」と有料の「Duet Display」が使いやすいという声が多く、気になったので両方を使い比べてみました。
ちなみにDuet Displayは有料のサブスクリプションになってしまいました。Officeとかよりは安いですが…
spacedeskについて
spacedeskは無料のサブディスプレイ化アプリで、タブレットやPC、スマホまでなんでもセカンドモニターにしてしまうという素敵なツールです。利用できる条件は以下の通りです。
・同じWifiネットワークに接続している
・メインとなるのはWindowsPCのみ
spacedeskの使用方法
spacedeskホームページからメインモニターとなるPCにサーバー(PRIMARY PC)としてのspacedeskをダウンロードします。
「DOWNLOAD」の該当するWindowsバージョンに合わせてインストール。タブレット側(AndroidでもiPadでもiPhoneでもOK)両方でアプリをインストールします。

Windows、App Store、Google Play、amazon.deからインストールできます。ちなみにWindowsの場合、アプリをインストールしなくても、ブラウザでも可能です。その時は「Go to HTML5 Viewer page」から即繋げます。
メインPC側とサブ側のアプリを起動すると、IP-Addressが出てくるか、接続するアドレスを入力するよう指示されるので、入力&クリックします。

解像度などをコントロールする場合は、サブ側の端末から行います。接続前の画面の右上の点3つからセッティングできます。
ポインターの動きがあまり良くない場合は「Quality/Performance」の項目でPerformanceよりに設定すると、映像がボケていきますが速度は上がります。
もしくは「Resolution」(解像度)という項目で「Choose Custom Resolution」から徐々に解像度を下げていってあげるのも効果的です。

|
| 設定が終了し無線接続でマルチディスプレイ化が完了 |
これだけ設定しておけば、サブディスプレイ側のでアプリを立ち上げて接続すれば即マルチディスプレイ化が可能になります。
個人的にはこのスタイルが好きでよく使います。さらにspacedeskの詳細については次の記事もご覧ください。
Duet Displayについて
Duet Displayもspacedeskと変わらずインストールから使用まではとても簡単です。購入から接続までを説明しますね。
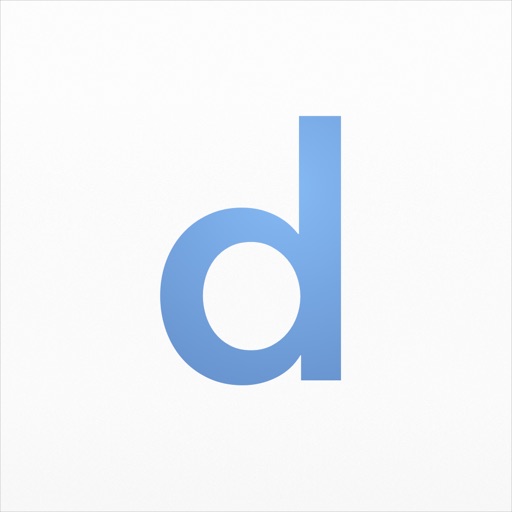
iPad側ではアプリの購入が必要です。(以前は買い切りがありましたが今はサブスクリプションのみ)上記よりダウンロードも可能です。
PC側でもダウンロードします。Duet Display←(リンク先を更新しました)
MacかWindowsを選んで、インストール。これはいつもと変わらない普通のダウンロードとインストールをします。
さらに、メールやGoogleアカウントなどでの登録も必要になったようです。PC、iPad側どちらも同じアカウントで登録しておきます。
双方を有線(LightningかUSB-Cケーブル)で繋げます。(一旦PC側は再起動するなどした方がスムーズでした)Duet Airの場合は不要。
iPadとPC両方でアプリを立ち上げると、同じアカウントで登録されている機器での接続が行われます。

|
| パスコード入力後すぐにマルチディスプレイ化完了 |
スムーズに接続完了すればサブディスプレイ化できます。
一度接続できてしまえば、そのあとはiPad側でアプリを立ち上げてLightning/USB-Cケーブルをつないでサインインしておけば即接続されました。
無全接続のDuet Airのレビューを見ても、ほとんど有線と変わらない動きを見せてくれるようです。
「Duet Display」の詳細なレビューはこちらから確認されてください。
spacedeskとDuet Displayの比較
ここから本題のspacedeskとDuet Displayの比較をしていきます。
画面表示の品質やポインターの動き

spacedeskでの表示

Duet Displayでの表示
非常にわかりにくいんですが、じっくりと見てみるとDuet Displayのほうが鮮明な感じ。やはり有線での接続の優位性はありますね。
なぜか同じ解像度で設定しても表示される範囲が異なるのはそれぞれのアプリの仕様なのかな。
マウスポインターの反応などもDuet Displayのほうが正確についていく感じ。さすがは有料アプリ。
spacedeskでも解像度をもっと落としたり設定を変えればポインターの反応は改善しますがその分画質は落ちます。
そうは言ってもspacedeskはWi-Fi接続で限界があるなかで、無料アプリなのにここまで対応するなら十分に凄いです。
接続の簡単さ
spacedeskは同じWi-Fi環境下なら、iPad側でアプリを立ち上げて、接続したいIPアドレスをタップでOK。
Duet Displayは有線接続の場合まずLightningケーブルを接続してから、iPadでアプリを立ち上げれば数秒で接続完了。
手間ほとんど変わらないですね。ただ、Duet DisplayではLightningケーブル自体が若干邪魔に感じるという気もしなくもないですね。USBポート1つ使われちゃうし…
Duet Displayのメリットとデメリット
メリット
Duet Displayは有線接続が可能である、というのがかなり強力な利点です。Wi-Fiでの接続よりも確かに反応が早く、画質も良いです。
また、セキュリティ面でも有線接続が勝っています。加えてiPadの充電ができるところもプラスでしょうか(ノートPCを充電していないとそちらが減りますが)
デメリット
アプリが重いのか、PCの性能や使い方によっては動きが悪くなることがあります。わたしのPCのスペック的にメモリ4GBで第7世代Core m3という微妙なものだったのも影響しているとは思われます。
また、私がiPad mini4で使用した際には途中でかなり発熱もあり、Chomeのタブをたくさん開いていたりすると動きも厳しい感じがしました。
spacedeskのメリットとデメリット
メリット
まず無料であるということ。そしてたくさんの端末でインストールし、同時に接続できる点。
Duet Displayでも複数台接続可能なのかもしれませんが、実際に複数接続できるだけのiPadが無いので検証できませんでした。
Duet Displayでは基本的にアプリをインストールした端末でしか使えないということを考えても複数端末で試せるspacedeskの優位性はあります。
デメリット
spacedeskは使っていてほとんど不満はないのですが、セキュリティ面での不安は若干のこります。
Wi-Fi経由での使用で、かつ完全に無料のアプリである(広告も出ない)というのがちょっと心配です。
とはいえ今のところ妙な動きはしていないですし、Windowsのセキュリティで引っ掛かることもないです。
結論
spacedeskはPCにWindowsを使われている方皆さんにおすすめできるアプリです。無料ですのでいったん試してみて、これで十分。と思われる方が多いと思います。
マウスポインタの動きも画質の調整などで許容範囲に持っていくことができます。(セキュリティについてはそれぞれの判断が必要と思われます)
Duet Displayに手を出される場合は、1,200円分の価値があるかというのを見定める必要があるでしょう。
Windowsで、iPadを有線接続してサブディスプレイ化したい。できる限り低遅延で高画質であってほしい。
という方には十分おすすめのアプリです。(MacとiPadを接続するには「Sidecar」というアプリが macOS Catalina で搭載されています)
個人的にはspacedeskで十分でした。どうしても有線接続が必要な時に(快適なWi-Fi環境が無いなど)Duet Displayを使おうかという感じです。
ノートPCにHDMIケーブルなどで大型の外付けディスプレイを追加するパターンを考えておられる方は次の記事も参照ください。
タブレットのサブディスプレイ化で便利なおすすめのアイテム
私はiPad miniやAndroidタブレットをサブディスプレイ化することが多いのですが、iPadはApple純正のカバーで立たせていたり、Androidタブレットの方は100均で買ったスタンドで立たせていました。
でも、100均のスタンドは角度の調整ができないんですよね。これがちょっと不満点で何かないかなーと探したら良いがありました。
アルミタブレットスタンド
これが結構便利です。ノートPCだと直置きというか浮かないタイプでもOKですが、デスクトップと合わせる用に高さを上げて角度が調整可能なのも良いです。
かなりしっかりしたタイプのアルミスタンド。大きめのiPadを縦置きしても安定します。レビュー記事も書いているので、参考にされてくださいね。











