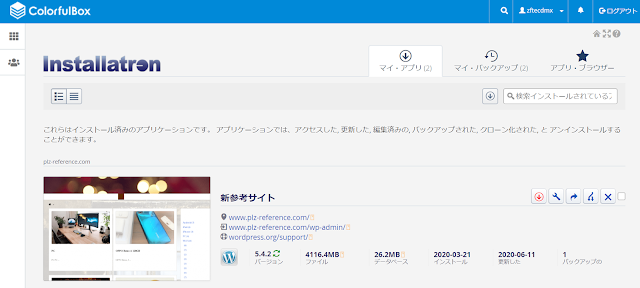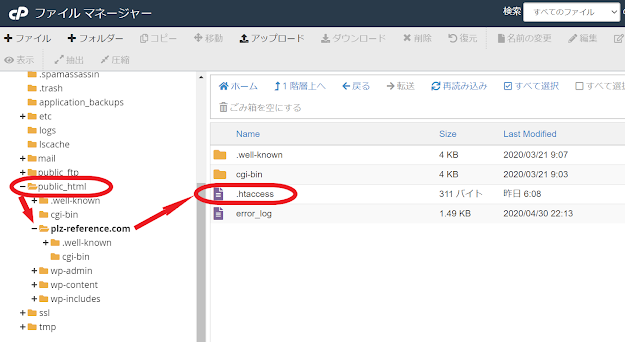カラフルボックスで取得した独自ドメインとWordPressを「Blogger」へ移行する手順
今回はレンタルサーバーの「カラフルボックス」にインストールしたWordPressと、同時に取得した独自ドメインを「Blogger」に移行した流れを覚書きとして書き残しておきます。
WordPressのバックアップと移管
まずは作成していたWordPressをバックアップします。
WordPressには「テーマ」「プラグイン」「メディア」「データベース」という構成でなっているため、それぞれのバックアップを取ります。
バックアップ方法はいくつかあり、プラグインを用いる方法(All-In -One WP Migration Extensionなど)が一番簡単です。
ほとんど苦労なくWordPress全体のバックアップを作成できます。次回も同じプラグインを用いてインポートすることができます。
ほかにも、FTPソフトと呼ばれるサーバーにアクセスするソフトによって「wp-content」内のプラグイン、テーマ、画像・メディアなどのバックアップします。
これに加えてWordPressの「エクスポート機能」を用いて投稿、固定ページ等のバックアップを行えます。
WordPressからBloggerへファイル形式の変換
参考にさせていただいた記事がみっけさんのWordpress.comからBloggerに引っ越す方法です。とても参考になりました。
ただし、こちらで紹介されている変換ツールを使用する場合には、自分のWordPress上の情報が渡る可能性もあるため自己判断でお願いします。
WordPressからエクスポート
WordPressの管理メニュー「ツール」から「エクスポート」を選び、xmlファイルをダウンロードします。このファイルのままではBloggerでインポートできません。
WordPressファイルをいったん「xml」→「Movable Type」へと移行し、再度「Movable Type」→「xml」へと変換することでBloggerでインポートできるファイルとなります。
Export to Bloggerを使うと簡単
Export to Bloggerというプラグインを利用する方法もあります。こちらの方が簡単に移行できるようです。
WordPressにて「Export to Blogger」プラグインをインストールします。(使い方の詳細はこちら)
WordPress管理画面の設定にある「Export to Blogger」を選択してエクスポートする記事種類などを選びます。
まずは種類で「投稿」を選び、ステータスは「すべて」を選びます。ラベルもつける場合はカテゴリーとタグを両方選択できます。
エクスポートする記事のカテゴリーも全てをチェックしておきます。これでファイルをエクスポートします。
固定ページもある場合はそちらも同様にエクスポートを行います。記事は全て追加される方式なので、Bloggerにすでに記事があっても問題ないです。
Bloggerにてインポート
Bloggerの管理画面、メニューの設定にあるコンテンツをインポートで先ほどのXMLファイルを選択します。
この時点で記事をすべて公開にする設定にはしません。
私がインポートを行った結果、画像データがなくなっていたり、改行などが異様に多いという状態になったため、ほぼすべての記事を修正する必要が生じました。
記事数の多い場合はかなり大変な作業となると思われます。
カラフルボックスで取得したドメインのDNS設定
カラフルボックスで取得したドメインをBloggerに移管するために「DNS設定」を行います。
DNS設定を行った時点で、WordPressの管理画面に入ることができなくなるためWordPress上で行うべきことは済ませておいてください。
特にリダイレクト設定のために、各ドメインのパーマリンクを記録しておくなどは重要です。
わたし自身、パーマリンクをしっかり記録しておらず、後にリダイレクトが行えなかったために、すべての記事が新規での登録となってしまいました。
Bloggerのサーバー情報を確認する
まず、Bloggerの設定画面の「カスタムドメイン」にて、カラフルボックスの独自ドメインを打ち込むと、次の画面が出てきます。
この2つの「CNAME」をカラフルボックスマイページのDNS設定にて使用します。2番目の方はそれぞれ独自のCNAMEとなります。
カラフルボックスにてDNSレコード設定を行う
次にカラフルボックスのマイページに入ります。メニューの「ドメイン」⇒「DNSの管理」でDNS Managerへ。下記の画面で赤丸の部分をクリックしてレコードセットの管理画面へ入ります。
CNAMEの設定
Googleの「CNAME」設定は2つ行います。先ほどBloggerのカスタムドメイン取得画面で得られたコードです。「レコードを追加」で一つづつ記入してゆきます。
1つ目はネームの欄に「www」、RDATAの欄に「ghs.google.com」を記入。
2つ目はBloggerのカスタムドメイン取得画面の2つ目のコードを記入します。
ネームサーバー設定について
ネームサーバーはカラフルボックス設定をそのまま利用します。NS(ネームサーバー)の欄はそのままでOKです。
カラフルボックスのサーバー設定の削除
これまで契約中のカラフルボックスサーバーのIPアドレスを削除します。画面で黒く塗りつぶしていてわかりずらいのですが、これまで使用していたIPアドレスを消去し、GoogleのIPアドレスを残すという作業になります。
その他の設定
「Aレコード」の設定
「Aレコード」についてもGoogleのコードを4つ記入します。レコード設定の詳細についてはBloggerヘルプ カスタムドメインを設定するを参照してください。
Google Search Consoleの「TXTレコード」の設定
サーチコンソールの設定のためにもDNSのTXTレコード設定が必要です(必須ではありません)。これによりドメイン取得権を証明することができます。
Google Search Consoleにて選択しているドメインをクリックして「プロパティの追加」でご自身の独自ドメイン名「example.com」(wwwなどを入れない)を入力。
すると表示されるこのコードを「レコード追加」にて「TXT」タイプで記入します。
上記がカラフルボックスの独自ドメインをBloggerで使用するための最終的なDNS設定画面です。ここまでの設定でカラフルボックスのサーバーと、独自ドメインをBloggerへ移管する作業は完了です。
TXTレコードの設定が確実に行われているか、Googleサーチコンソールにて「DNSレコードでのドメイン取得権の確認」を行いましょう。
カラフルボックスでのWordPressのアンインストール
最後にカラフルボックスにインストールしてあるWordPressをアンインストールします。(データを消去する必要がなければそのまま残しておいても大丈夫です)
この作業は301リダイレクト設定や、Bloggerでの記事編集などがすべて終わった状態で行うことをお勧めします。
むしろGoogleのインデックスの期間などもありますので、WordPressのアンインストールはしばらく後の方が良いです。
カラフルボックスの「cPanel」にて、WordPressを選択します。
アンインストールするWordPressを選びます。間違えないように注意してください。(再度バックアップの確認もお願いします)
以上の手順を踏んでカラフルボックスからBloggerへの移管を行いました。
リダイレクト設定について
本来WordPressの記事からのリダイレクト設定を行うことにより、SEO的にも元々の記事を受け継ぐのが良いです。
しかし、今回は私の力量不足でWordpressからの「301リダイレクト」を行えなかったので調べた方法だけを載せています。
「301リダイレクト」については「.htaccess」での設定がベストです。しかし、カラフルボックスで行うには情報が少なく、私は今回断念しました。
リダイレクトの設定を行わなかった場合、移管した記事は全て新規での登録となってしまいます。
以下はリダイレクト設定について調べてみたいくつかの方法です。
「.htaccess」を用いた方法
「.htaccess」を用いてリダイレクトさせる方法が他のサーバーでは解説されていることが多いのですが、カラフルボックスでは情報不足です。
「cPanel」にも「ドメイン」の欄にリダイレクトというものが出ていますが、ここから確実にBloggerの新規URLへ飛ばすのは難しそうです。
カラフルボックスヘルプの「.htaccessは利用できますか?」から「.htaccessファイル」を開くことまでは可能です。
ファイルマネージャーに入り「public_html」⇒「独自ドメイン」⇒「.htaccess」
cPanelのファイルマネージャーの使用方法は「mixhost」と同様であるため、そちらを参考にできそうです。ここからの手順としては次のようになります。
- FTPソフトでカラフルボックスサーバーへ接続
- 上記の「.htaccess」ファイルをダウンロードする
- 「.htaccess」ファイルにリダイレクトのコードを記載
- ファイルをサーバーへアップロードする
リダイレクトの記述は「.htaccess」ファイルの一番上に記述するようにという指示があります。その他のコードは絶対にいじらないでください。
「.htaccess」リダイレクトについて【基本Tips】htaccessリダイレクトの書き方(新宿のWEB制作会社イッティ様)がとてもわかりやすく解説してくれています。
プラグインを用いた方法
WordPressではリダイレクトを行うのにわかりやすいプラグインも用意されています。
「Redirection」というプラグインがわかりやすくて良さそうなのですが、Google的には「.htaccess」でのリダイレクトを一番推奨しているようです。
追記
私がWordPressからBloggerに引っ越した理由は次の記事を参考にされてください。
「ブログを始めるのにBloggerをおすすめする8つの理由【WordPressとの比較も】」
この記事でも扱ったのですが、結局はドメインもカラフルボックスからGoogle Domainsに変更してしまいました。
有料の他社サービスが悪いわけではありませんが、全てGoogleのサービスで揃えてしまうのも一手だと思います。