Duet DisplayはWindowsPC+iPadで使いやすい【Yam Displayとも比較】
タブレットをセカンドディスプレイにするのにハマり、いろいろなアプリを試してきました。
そのなかでも特に生産性を上げてくれた有料アプリ「Duet Display」と「Yam Display」や、無料の「spacedesk」などと比較しながら紹介してゆきます。
Duet Displayの詳細
Duet Displayは元Appleのエンジニアが作成したアプリケーションです。
iPadなどのiOS端末とAndroid端末をPC用(WindowsでもMacでもOK)のサブディスプレイに変えてくれるなかなか優秀なアプリです。
特にiPadとの相性がいいです。元Appleエンジニアの作品だからでしょうか。
Duet Displayの公式サイトからの情報をかいつまんで説明すると「遅延が少なく(ゼロと言っています)生産性を倍にする。そしてタッチ操作も可能」
このような利点を掲げているのがDuet Displayですね。生産性が倍というのは結構言いますね。また、有線でも無線でも接続可能というのもポイントです(無線接続は年額料金)。
インストール方法
Duet Displayはバリバリの有料アプリで、スマホ・タブレット側で購入する必要があります。(2024年に確認するとサブスクリプション契約のみになっていました)
インストール方法は特に変わったことはなく、iPad側ではアプリを購入してダウンロードするのみです。
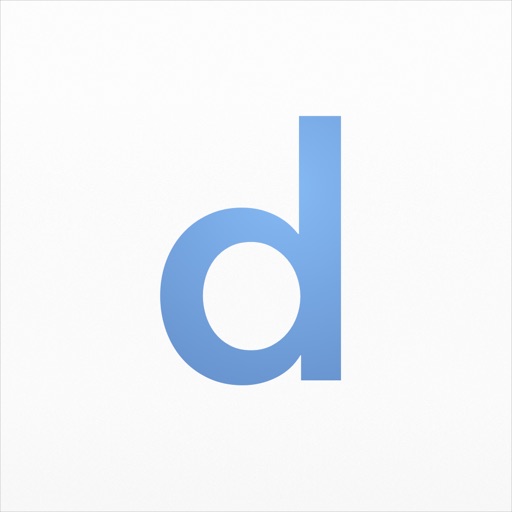
PC側でもduetアプリをダウンロードします。こちらは無料でダウンロード可能です。
⇒Duet Displayのホームページ(※無料のダウンロードページが変更されていたので修正。2024/5 追記)
上記リンクからのインストール画面が出ますが、MacかWindowsを選んでダウンロード⇒インストール。
さらに、メールやGoogleアカウントなどでの登録も必要になったようです。PC、iPad側どちらも同じアカウントで登録しておきます。
現在はサブスクリプション制の契約を行う必要がありますが、年額的にちょっと悩む金額です。(月額4ドル=年額48ドル=約7,000円/1ドル140円換算)
さらに上のグレードで「Duet Pro」なども用意されており筆圧感知や色彩補正などが可能となります。
いわゆる液タブ(液晶ペンタブレット)として利用できるようになるというもので年額72ドル=約10,000円となってきます。
Duet Displayの使用手順
PC側での操作
PCのほうでDuet Displayを起動します。その前に有線(Lightning or USB-Cケーブル)を繋いでおきます。(Duet Airなら不要)
サインインが求められるので、メールアドレスかGoogleアカウントなどでサインインします。(ダウンロード時に行っていればOK)
タブレット側での操作
タブレット側でも初回サインインが求められるようになっていて、PC側と同じアカウントでサインインしておきます。
2回目以降はアプリを立ち上げた状態でケーブルを繋ぎ、iPadのほうでアプリを立ち上げると、パソコンに接続すると自動的に「Duetを起動」してくれます。

これだけでスムーズに接続完了してしっかりとサブディスプレイ化できます。
Duet Displayを終了する場合はiPad側でDuet Displayアプリを終了されるか、PC側でサインアウトすればOKです。※サインアウトすると次回サインインする手間が増えます。
設定画面について
この時、同時にPC側に設定画面が出てきます。設定画面はPCの「duet」アイコンで呼び出すことができます。
PC側でいくつか調整できる項目もあります。すべてiPadminiでの項目です。
- フレームレート(30・60 FPS)
- パフォーマンス(ハイパワー・省エネ・Pixel Perfect)
- 解像度(iPadでは1024×768~2048×1536まで調整可能)
Duet側とPCのディスプレイ設定
この設定はPCと組み合わせるタブレットで異なると思いますのでいろいろ試してみて、しっくりくるところを探す感じです。
個人的には、解像度を上げ過ぎるとポインタの動きが悪くなる傾向が強いので、ほどほどの解像度にしてWindows側でサイズを縮小していくのが良いと思います。
一例として、iPad miniでDuetの設定で解像度を「1024×768」に、PC側でのディスプレイの拡大と縮小で「100%」に設定すると画質は荒くなりますが、全体の動きが良くなりました。
画面サイズの大きいタブレットも、解像度を低いところから徐々に上げていき、ちょうど良いところを探る感じになります。
「フレームレート」や「パフォーマンス」は正直体感的にはよくわからず、私は30FPSのハイパワーで稼働させています。
Duet Displayの使用感
WindowsとiPadでの接続は相性が良い
筆者が今回使用したPCは11.6インチのWindowsPC(YOGA710)とiPad mini4です。すでにどちらも購入から4~5年経過していますが、しっかりと使えております。
Duet DisplayをWindowsPC+iPadで使う場合、とても相性が良いアプリであるのは確実です。
また、公式サイトでも推していた「ゼロラグ」というのは確かで、有線での接続なので設定にもよりますが、遅延はかなり少ないです。同時にiPadの方の充電も可能です。
MacBookとiPadも当然いい動きをしてくれる
MacBook Pro(2015)と第6世代iPadでつなげてみても、やはりいい具合に動いてくれました。
後述するAppleの純正アプリ「Sidecar」が使えない機種でも、Duet Displayはバッチリ動いてくれます。
さらに、Sidecarでは縦表示ができませんが、Duet Displayでは横でも縦でも対応してくれるので利用する幅が広がります。
アプリの立ち上がりも速い
初回での接続ができてしまえば、次からはLightningケーブルをつなげてPC側でアプリを立ち上げた状態にしておき、そのあとiPad側でアプリを立ち上げれば即接続されます。
ちなみに、アプリを立ち上げる順番などはあまり関係がないようでPC側からでもiPadからでも問題ありません。
PCがスリープモードに入るなどして接続が途切れた場合はどちらもいったんアプリを終了してから再度立ち上げると起動します。
使用するケーブルに注意
Duet Displayを有線で使っている際に、使用するケーブルによって全く接続できなくなることがありました。
使用するライトニングケーブルはMFi認証(Apple公式認定品)済みのものを選ぶのが安全です。
MFi認証済みと書いてあってもそうでない代物も時々あるので、あまりにも値段の安いものは使わない方が無難です。
Apple純正品を使うか、Ankerなどの有名メーカーのケーブルを使うようにしましょう。
Android版の有線接続に難あり
Duet DisplayにはAndroid版も用意されています。ただ、Android版ではWindowsPCとの有線接続ができない事例などが報告されています。(無線接続のみ可能という情報もあり)
せっかく1,000円出して無駄になる可能性があるというのはあまりおすすめできないです。Androidタブレットを使う場合は他のアプリを選ぶのが無難でしょう。
Yam Displayとの比較
古いMacbookとiPadの接続なら「Yam Display」も良い
Yam Displayは「Mac専用」のサブディスプレイ化アプリで、無料版と有料版があります。※Yam DisplayはWindowsには非対応です。
- 無料「Yam Display Free」
- 有料「Yam Display」(1,200円)
- 有料「Yam Air」(600円)
- 有料「Yam Display Pack」(1,500円)
無料版(Yam Display Free)では数分ごとに「良かったら有料版を買ってね」的なウィンドウが出てきますが、試しに使う分にはちょうどよいです。
わたしは検証のために有料版を購入してみました。有線接続バージョンが「Yam Display」(約1,200円)で、無線接続バーションが「Yam air」(約600円)です。
これらがセットになっている「Yam Display Pack」(約1,500円)がお得なのでこちらを購入。2015年製のMacBook ProとiPad第6世代を接続してみました。
結果としては、有線接続でも無線接続でも遅延は少なく、Yam Displayもなかなか使いやすいアプリです。値段的にもDuet Displayよりお得感があります。
無線接続ならYam Air・有線無線両方ならYam Display Pack
Wi-Fiでの無線接続が可能な「Duet Air」が年額のサブスクリプションなのに対してYam airは約600円(Yam Displayとセットなら約1,500円)の買い切りなのが嬉しいです。
もちろん有線接続のほうが安定性は高いですが、無線接続のYam airも必要十分な応答速度と安定性を見せてくれます。
Windowsには非対応なのでどうしようもないですが、古めのMacbookを使われているならYam Display Pack(airとのセット)はなかなかおすすめのアプリです。
新しいMacBookとiPadならSidecarがありますが、Sidecarに非対応のMacでもYam Displayなら快適に動きます。
他のサブディスプレイ化アプリ
WindowsにiPadやAndroidなら無料の「spacedesk」
基本無線接続の「spacedesk」アプリが無料でかなり良い感じに動くので、こちらも是非試してみてください。
ちなみに「spacedesk」は母体がWindowsならつなげる端末は、WindowsでもiOS、Android、ChromeOS、FireOSのどれでもOKです。
無料ですし、WindowsPCとAndroidタブレット、もしくはiPadをお持ちなら、とりあえず試されるのをおすすめします。私も個人的に好きなアプリです。
新しいMacにiPadを接続するなら「Sidecar」
WindowsPCに対してiPadを接続するなら「Duet Display」はかなり良い選択肢になると思われますが、PCがMacだった場合は「Sidecar」を使うことで不要になるかもしれません。
「Sidecar」はかなり優秀なアプリで無線でも有線でも接続可能です。
iPadの方ではApplePencilによって液タブ代わりの機能を再現できるという優れもの。Appleの標準機能ということなので性能は高いはずですよね。しかも無料…
Sidecarの対応機種はちょっと厳しめ
ただし、Sidecarに対応している端末が結構限られているので注意です。
親機となるMacBookの方は以下の機種が対応です。
- MacBook Pro(2016年モデル以降)
- MacBook(2016年モデル以降)
- MacBook Air(2018年モデル以降)
- iMac(2017年モデル以降またはRetina 5K,27inch,Late2015)
- iMac Pro
- Mac mini(2018年モデル以降)
- Mac Pro(2019年モデル)
サブディスプレイ側のiPadは以下の機種です。
- iPad Pro (全モデル)
- iPad(第6世代以降)
- iPad mini(第5世代以降)
- iPad Air(第3世代以降)
さらにMacのOSは「macOS 10.15 Catalina」以上。iPadの方は「iPadOS 13」以上である必要があります。さらに詳しくはAppleの公式ヘルプページをご覧ください。
このようにSidecarは最近のモデルしか対応しておらず、しかもCPU性能もなかなか要求するようで、2016年モデルのMacBook などでは快適に動かないということもあるようです。
このように、古めのMac(私のMacBook Pro2015も非対応)やiPadをお持ちの場合にもDuet Displayの出番となります。
結論
WindowsPCにiPadを有線で接続するなら「Duet Display」はなかなかおすすめできるアプリです。
新しいMacでタブレットはiPadの場合では「Sidecar」アプリがあります。古いMacなら「Yam Display」を試してみてください。
もしも、手元にiPadがあるけれどアプリに千円以上も投資する価値があるか不明な場合は、無料で試せる「spacedesk」を使ってみると良いです。
ノートPCにサブディスプレイを追加して作業効率の向上が体感できたなら、あとで反応の良い有線接続ができる「Duet Display」の購入を考えてもいいでしょう。
WindowsPCに繋げるタブレットがAndroidなら「spacedesk」がおすすめです。「spacedesk」と「Duet Display」の比較も行ってみました。










