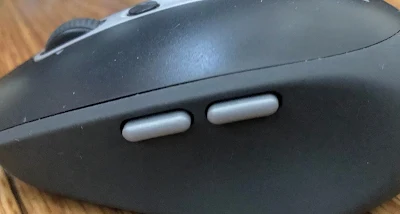ロジクールM590をレビュー【Logicool Flowの使用感や他のマウスとの比較】
比較的手頃な価格(3,000円程度)で多機能なM590を実際に購入したので、他のマウスと比較しつつレビューしていきます。
M585/590はロジクール独自のUnifyingやFlowという技術に対応しつつ3,000円程度で手に入るという高コスパなマウスです。
ロジクールM585/590の詳細
特徴
M585/590は、価格コムなどの売れ筋ランキングで上位に来るロジクール製マウスで、7ボタンもあってかなり多機能です。
それ以外にロジクール独自の2.4GHz無線(Logicool Unifying)に対応し、Bluetoothでの接続も可能です。
さらに低価格ながらLogicool Flowという技術にも対応しているという、あらゆる機能を叩き込んだモデルです。
M585とM590の違い
M585の方が500円程度安いです。違いはクリック音が鳴るか鳴らないかというだけです。ちなみにレビューで使っているのは、無音タイプのM590です。
ただし、M590で無音となっているのは左右クリックのみとなっているので他のボタンは普通にカチカチ鳴ります。
デザイン
M585/590は機能が多いので多少ゴテゴテした感じはありますが、それでもシンプルでコンパクトな部類に入るマウスです。
カラーバリエーションはグレーの他にルビー(赤)とミッドグレイ トーナル(明るいグレー)があります。
M585/590のメリット
多機能
総ボタン数「7」という高機能そしてBluetoothと2.4GHz無線(Logicool Unifying)の両方に対応しているのは得点高いです。

|
| Unifying対応レシーバー(左)と通常のレシーバー(右) |
Unifyingレシーバーを使えば一つのレシーバーで複数のUnifying対応機器を接続できます。
また、戻る・進むがデフォルトで設定されているのに加え、ホイールの左右方向についてもキーを割り当てる事ができるため使い勝手が良く、ホイールのスクロールも滑らかです。
また、ホイールの下にある丸い小さいボタンによって2端末までOSを問わず端末を切り替えることができます。
また、Logicool Optionsというソフトを使って「進む」「戻る」「ホイールの左右チルト」「ホイールクリック」の合計5ボタンに役割を割り当てることが可能です。
また、同じソフトを使って利用できる「Logicool Flow」という技術はMac OSとWindows OS関係なく行き来できるというシステムです。
Windows PCやMacBookを並べてどちらも一つのマウスでコントロールする事が可能です。価格の割にかなり多機能なマウスといえます。
サイズやフィット感が良い
これだけいろいろな機能を詰め込んでいますが、サイズ的にはそれほど大きくなく、指や手のひらへのフィット感もいいです。重さは約100gです。
外周がラバー素材となっていてグリップ感も十分にあり、上部はすべすべのプラスチックなのでベトベトしてくることも無いです。
バッテリーが長持ち
ロジクール製品全般に言えることですが、バッテリーの持ちが異様に良いです。
M585/590は単3電池1本で動作しますが、かれこれ1年以上は交換していません。スペック表では2年もつとありますが、毎日かなり使って2年でダメになるかどうかでしょう。
ロジクール製品については充電式よりも乾電池式の物が多く、そして電池も長期間持つのでストレスが少なく、コスパも高いです。
M585/590のデメリット
「戻る/進む」ボタンの作りが微妙
M585/590のマウスとしての作りはとても良く、使い勝手がいいのでずっと使い続けています。ただ、「戻る/進む」ボタンのデザインが微妙です。
手になじまないというか、チープ感のあるボタンになっているのがちょっと残念です。比較的頻繁に使うボタンなので若干気になることがあります。
Unifyingレシーバーとの接続が難しい時がある
私の環境だけかもしれませんが、後になって付属のUnifyingレシーバーとM590を接続するのが結構難航しました。
方法としてはLogicool Optionsをインストールして「デバイスの追加」を行います。そしてUnifyingデバイスの「アプリを開く」をクリック。

|
| Unifyingの場合は一番左を選択 |
あとは出てくる案内に沿って操作していけばいいはずですが、ここまでの作業をBluetoothで接続したM590で行っていると、うまく接続できないことがあります。
M590はWindows側でBluetoothデバイスの削除をしておき、他のマウスを使って作業を進めて、M590を接続するとうまくいきました。
もう一台マウスがあれば問題ないのですが、そうでないと直前までBluetooth接続したM590と、その後キーボードの操作だけで作業を行うこととなり、厄介です。
ちなみに初期段階でのセットアップはロジクールの公式の説明があったのでこちらを見ながら行えば大丈夫そうです。
Logicool Flowの使い勝手について
Logicool Flowを使うと、端末間のカーソルの移動やコピーしたものをそのまま隣の端末にペーストすることができるます。
マウスとキーボードを連携するには対応機種が必要
基本的にFlowを使ってもマウスカーソルだけが移動するだけなので、キーボードも同時に連動させたい場合にはまたそれに対応した物を購入する必要があります。
その場合にはロジクールの「K780」や「K380」などの対応キーボードを用意する必要があります。こうなると全て揃えていくにはなかなかの費用がかかってきます。
また、キーボードには好みが必ずあると思いますし、愛用されているキーボードがあるならFlow機能はマウスだけの移動になるので有効に使える機会は少ないかもしれません。
最も低価格でマウスと連動するキーボードであるK380のレビューもしています。

ロジクールK380をレビュー【Bluetooth・パンタグラフ方式キーボード】 - plz-reference-blog
ロジクールのK380の使い心地を実際に使ってみた感想を交えてレビューします。さまざまなデバイスに対応できるBluetoothキーボードで3つまでの機器をマルチペアリングできる機能の使いやすさなどなど。
マウスカーソル位置での画面移動は扱いづらい時がある
初期設定の画面の端にマウスカーソルが移動したときに別画面に移動してしまうというモードでは、思いがけないタイミングで移動してしまうことがあります。

|
| Logicool Optionsの設定画面 |
そのためLogicool Optionsにて「Ctrlキーを押して画面端で移動」という設定にするほうが無難です。
Logicool Flowはデュアルディスプレイほどスムーズではない
これらの設定にしてFlowをつかってみると、ちょっと手間がかかるな・・・という感じもあり、デュアルディスプレイにしているほどのシームレスな感覚を得るのは難しいです。
Flowの機能はメインのPCで基本操作していて、サブ的な感じでもう一台のPCを操作したいという程度であればちょうど良い選択と感じました。
本格的に2画面を有効活用されたい場合、WindowsとWindowsでもデュアルディスプレイ化できるアプリもあるため、そちらを試されるのも良いかもしれません。
それと、iPad(iPad OS)やAndroid OSには対応していないのがちょっと寂しいところです。WindowsとiPadで接続できるかと思ったら全然できませんでした。
私があまり説明を見なかったのが悪いのですが、実際にFlowが活躍するのはWindowsかMacを2台使う場合(WindowsとMacでもOK)のみなので注意です。
他のマウスとの比較
M170/171との比較
同じロジクールのシンプル設計で低価格(1,000円以内)なM170/171と多機能なM585/590を比較してみたいと思います。
外観の違い

|
| 横から見たM170とM590 |
M170/171とM585/590の見た目の違いはデザインのシンプル具合です。 3ボタンのM170/171は限りなくシンプルで精錬されています。
M585/590の方は7ボタンという事もあり、若干のゴテゴテ感があります。それでも大きさ的にそこまで変わるわけでも無いので十分にコンパクトです。

|
| M170とM590の後ろ姿 |
バックから見てみると高さの違いが比較的わかりやすいです。
Logicoolのコンパクトマウスは手に馴染むデザインとなっていて、特に外回りのラバー部分はフィット感を向上させてくれて使いやすいです。
スペックの違い
基本的なスペックの違いを比較してみます。
| M170/171 | M585/590 | |
|---|---|---|
| 金額 | 1,000円以下 | 約3,000円 |
| サイズ (幅×高さ×奥行) |
61.5×35.2×97.7mm | 64×40×103mm |
| 重量 | 70.5g | 100g |
| 接続方式 | 無線2.4GHz | 無線2.4GHz Bluetooth4.0 |
| ボタン数 | 3ボタン | 7ボタン |
この表以外では「Logicool Unifying」と「Flow」への対応が違いとなるでしょう。この機能が搭載されているマウスは2021時点ではM585/590が最安です。
また、Unifyingに対応しているかどうかの違いもあります。M170/171は機能を最小限に抑えてコストを優先しているのがわかります。
レシーバーを刺せばすぐに使え、3ボタンのシンプル設計でコンパクトで安価なマウスを探しておらえれるならM170/171は結構おすすめです。
ボタンの多さやUnifyingなどの機能を重視するならM585/590になりますが、単純に金額も3倍以上になってきます。
Microsoft Preⅽision マウスとの比較
さらにMicrosoftの高級マウスである、Precision(プレシジョン)マウスを手に入れたのでM590と比較したいと思います。
プレシジョンマウスの特徴
Microsoft製品というだけのことはあり、マウスのホールド感、クリック感、各ボタンはすべて金属製で精度が高く、あらゆる点で高級感を感じさせます。
充電式のため、Micro-USB端子があり、そのままPCに接続することで有線での接続も可能です。
デザインは癖がなく、とてもシンプルでいい感じです。また、ホイールの回転が絶妙です。フリーホイールという回転に抵抗がなくなる機能がついています。
プレシジョンマウスにこれといったデメリットは無いのですが、値段が高めなのがどうしてもネックになるでしょう。
Surface用のプレシジョンマウスは10,000円程度、通常のMicrosoftモデルでは13,000円弱します。M590の3倍以上の価格です。
M590と比べると機能が少なめ
プレシジョンマウスはプログラム可能なボタンが3つ用意されていて、Microsoftマウスキーボードセンターから設定できます。(私の環境の問題かもしれませんがブラウザが「Edge」でしかMicrosoftマウスキーボードセンターはインストールできませんでした。)
このソフトを使って様々な機能を割り当てられるわけですが、ホイールに左右チルト機能も無いなど、M590と比較しても多機能ではありません。
高級感と品質の高さで言えば圧倒的なのですが、普通に使う分にはM585/590で十分な機能があります。
MX Master 3Sとの比較
高級マウスで事務用途最強の呼び名も高いロジクールのMX master 3Sとも比較します。こちらはカスタマイズ可能ボタンが6つ(サムホイール込み)もあり、超高機能です。
スクロールホイールはMicrosoftのプレシジョンマウスと同じようにクリック感ありとフリー回転を切り替えられ、高速スクロールにも対応しています。
接続台数は3台まで可能で、Logicool Flowにも対応しています。
高機能を使いきれるかどうか
ただ高機能であれば良いのかというと、そうでもないのがマウスの奥深さです。プログラムできるボタンは5つくらいあれば十分な場合も多いでしょう。
また、MX Master 3Sは価格が13,000円くらいする高級マウスなため、簡単には手をだせない品です。
多ボタンを活用して作業を効率化できるようなアプリケーションを使っていたり、精密な操作を要求される場合などには購入を検討してもいいマウスです。
私も購入レビューしていますが、多機能を使いきれないのが悲しいところですね。

ロジクール MX Master 3S購入レビュー【MX Keys Miniと同時利用でビジネス用途最強】 - plz-reference-blog
ロジクールのハイエンドマウスMX Master 3Sを自腹購入したのでがっつりとレビューします。MX Keys Miniとの連携などについても取り上げます。
まとめ
結果として使いやすさや機能の多さは流石のロジクールという感じです。M585/590は値段帯から考えると十分すぎる性能と使いやすさです。
「M585/590」はUniflyingレシーバー対応でLogicool Flowも使えるため、今後の発展性もあり、満足度も高いです。
M590の後継機というわけではないのですが、次世代の通信規格Logi Boltに対応した静音マウスのM650 Signatureも購入レビューしています。
価格帯は似ていますが、マルチペアリングはできず1台だけの接続だったり、ボタン数はM590よりも少ないです。上位互換はM750というモデルです。

ロジクール M650 Signatureをレビュー【扱いやすいミドルクラスワイヤレスマウス】 - plz-reference-blog
ロジクールのミドルレンジマウスのM650 Signatureを購入レビューします。普通に見えるのですが、必要十分な機能と性能を備えたコスパの高いマウスでした。
また、長時間の使用でも疲れにくいトラックボールマウス2機種もレビューしました。ロジクールERGO M575は超売れ筋のマウスですね。

ロジクール ERGO M575とペリックス PERIMICE-720を徹底比較【同価格帯のトラックボールマウス】 - plz-reference-blog
トラックボールマウスで売れ筋のロジクール ERGO M575とかなりマイナーなペリックス PERIMICE-720を購入したので比較、検証します。