アンチグレアフィルム(パワーサポート)のレビュー【サンワサプライ製と100均製品との比較】
ディスプレイの反射は目に良くない?
いろいろな記事を読み漁ると、グレア(光沢)ディスプレイは目が疲れやすいと言われています。
室内光や太陽光が反射したり、写り込んだ物から文字などにピントを合わせることが必要になるなどの影響で目の疲れが増すということですね。
個人差はあると思いますが、反射しないほうがテキストは読みやすいらしい・・・
筆者はこれまでスマホもタブレットもPCもグレアフィルム(光沢)しか貼ったことはありませんでしたが、作業用のMacBookのディスプレイの反射がちょっと気になりはじめました。
Macbook Pro用のフィルムを探す

|
| 確かに反射が強いと少し気が散る気もします |
100均のフィルムでも良いかな…と思ったのですが、仕事用のPCですのでケチらずにしっかりしたものを選ぼうと心に決めてMacbook Pro専用のフィルムを探すことに。
すると有名なところでは「CRYSTAL VIEW」と「パワーサポート」というメーカーから専用品が出ているようです。おそらく他にもありそうでしたが、メジャーなメーカーはこのあたり。
悩んだ末に、最後はなんとなくレビューが良い気がしたという理由で「パワーサポート」製のフィルムにすることに。
ということで「パワーサポート」製アンチグレアフィルムを2015年製Macbook Proに貼ってみたので一部始終をレビューをします。
また、サンワサプライ製のフリーカットフィルムと100均(セリア)のフィルムとの比較のためにiPad用アンチグレアフィルムを買って比べてもみました。
パワーサポートのアンチグレアフィルム
パワーサポートのMacBook用アンチグレアフィルムは光線透過率90%で画質をほとんど落とすことがありません。
さらに、紫外線(UV)を70%もカットしてくれるので液晶の劣化を抑える効果もあるとこと。
ちなみにブルーライトカットには対応していないです。値段は2〜3,000円程度とそれなりの金額です。(貼るのをミスったら相当凹みますね…)
パワーサポートについて
パワーサポートというメーカーはiPhoneやiPad、MacなどのApple製品用のケースやフィルムなどのアイテムをリリースしている老舗です。
Macbook用のAir Jacket(エアージャケット)という極薄超軽量のケースが有名で、製品の品質にはかなり期待ができます。
メリット
映り込みが減って作業に集中できる

|
| もともとのディスプレイ |
2015年モデルのMacBookですが、もともとの美しいRetinaディスプレイはすでに反射防止加工が施されています。そうは言っても、相当映り込みがあるのはわかります。
そこにアンチグレアフィルムを貼り付けると…

|
| 貼り付けたあとのディスプレイ |
だいたい同じ画角なのですが、全体的に上手くぼやけるように反射がなくなりました。
画面への映り込みが無いだけで目のピントを合わせる時間が短縮されるように感じます。光源の映り込みもほとんどなくなり、たしかに目の負担が減るように感じます。
これには個人差があり、作業環境などによっても変わると思いますが、私の場合はフィルムを貼ることで今までよりも集中して作業できるようになったと思います。
貼りやすい
個人的にはスマホのフィルムを貼ることが好きというか得意で、失敗したことは無いのですが、さすがにPC用のフィルムは難しいと感じました。
ですが、パワーサポートのフィルムは剛性感がしっかりあるのでかなり貼りやすく、付属しているクロスもなかなか高性能です。(普通のメガネ拭きの可能性有り)

|
| ホコリが残らないクロスが付属 |
クロスを使ってちゃんとホコリを取って貼り付けてあげると綺麗にすっと張り付いて行きます。
後で100均フィルムとの比較でも触れますが、パワーサポート製フィルムはほんの小さなホコリであれば気泡になることはありません。
それで、私は貼った後に縁の付近に多少残ったホコリが見えたのですが、ほぼ気にならず(個人差あり)そのまま使っています。
サイズが完璧
MacBook Proの専用設計なのでとにかくピッタリのサイズで作られています。ディスプレイの縁ギリギリまでフィルムが覆うので、隠れない端っこが反射するということは皆無です。
カメラのホールも最小限で、もともと反射しない液晶だったかな?というほど自然な仕上がりになります。
ただ、このピッタリ設計がデメリットにもつながってしまう部分です。
デメリット
縁ギリギリまでの設計で貼るのがかなり難しい
先程のメリットで「貼りやすい」と言ったにも関わらず「貼るのは難しい」…矛盾ですね、すみません。
これはフィルムとしての貼りやすさとは別で、設計が完璧すぎて貼りづらいということです。
具体的にはサイズがピッタリすぎるんですね。つまり、貼るときには寸分の誤差も許されないということになります。
このフィルムは左右上下に0.5mmほどしか隙間は残らないため、カメラの位置を目安にかなり正確に水平に貼っていく必要があります。
私はディスプレイを立てた状態(普通に使うときと同じ)で、カメラ位置で中心を合わせつつ、左右の水平はディスプレイ上部で合わせていきました。
ディスプレイは立てていたほうがホコリが落ちにくくていいと感じます。
せっかくのRetinaディスプレイがちょっとにじむ
高精細なディスプレイがちょっとだけ滲んでしまうのがノングレアフィルムの弱点です。
そうは言っても文字の見やすさはフィルムが無いときとそう変わらず、さすがの良い設計ができています。解像度はほとんど落ちていない印象です。
サンワサプライ製の反射防止フィルムと比較
比較のためのサンワサプライ製反射防止保護フィルムは、サイズを10.1~23ワイドまで選択できます。
ジャストサイズの場合もあると思いますが、大き目のサイズを購入してカットして合わせることもできます。
私が購入した15.0型(フリーカットタイプ)のおおまかな仕様は次の通りです。品番はLCD-150です。

- 厚さ:0.2mm
- 反射率:2.02%
- 光線透過率:90%
- 紫外線カット:99.9%
- 表面硬度:2~3H
- サイズ:W305×H228mm
PCに貼る作業は時間がかかる
説明の手順通りにやってみます。ちなみに貼り付けるPCはSurfaceのような見た目のASUS T304UA(12.6インチ)です。
ピッタリサイズならばカットする必要はないですが、今回は「カットする場合」の方を見ながらやってみます。
タブレットPCなので、方眼紙の上にそのまま載せて直接寸法をとっていきます。通常のノートPCの場合では画面に方眼紙を当てて寸法取りをします。
最初はざっくりと本体の大きさに合わせてボールペンを使ってサイズの縁を書いていきます。
方眼紙の上にフィルムを載せて、方眼紙とフィルムがズレないようにマスキングテープなどで角を固定します。
方眼紙のカットラインに沿って新品の刃に変えたカッター(新品の刃先は意外と重要)と定規を使って切っていきます。最初は少し大きめに切っています。
最初にカットしたサイズでは大きかったので、今後はディスプレイにフィルムを直接当てて再度いい具合のサイズになるようマーキングします。
今度はディスプレイよりも0.5mmくらい小さめにカットしました。そして貼り付けていきます。できる限りホコリを取り除いて、貼りやすい方向から少しずつ進めます。
結構慎重にホコリを気にしながら貼っていきましたがどうしても多少は入ります。これを付属のやわらかいヘラ的なもので押し出していくと…。
このように、多少のホコリであれば容認してくれる、なかなか良い性能のフィルムです。パワーサポート製と同じくらいの貼りやすさでした。
もしも大き目の誇りが入ってしまった場合にはセロテープを短く切ってペタペタと地道に取り除くことで排除できます。
サンワサプライ製フィルムを貼り終えた状態

|
| ほとんど気泡は入らずつや消しのディスプレイに |
かなりマットな仕上げでほとんど反射しません。サンワサプライの反射防止フィルムは反射率2.02%となっていて、パワーサポート製と同じレベルで反射を抑えています。
貼り付けるまでの工程が多いので、ちょっと難易度が高いところは難点ですが、品質は高いです。
透過率は90%なので、テキストも読みやすく反射防止と視認性のバランスの良い製品だと感じます。値段も1,000円程度なのでお財布にも優しいです。
100均の反射防止フィルムとの比較(iPad用)
次に比較対象としては安すぎる、100円均一(セリア)のiPad用のノングレア(マットタイプ)フィルムです。9.7インチの第6世代iPadに貼り付けてみます。
100均のフィルムは圧倒的に貼りにくい
100円なのでしょうがないか、と思う部分でもあるのですが、フィルム自体がペラペラで貼りにくさがパワーサポートのフィルムの2倍くらいでした。
9.7インチ(第6世代)用のフィルムなので面積的には半分ほどなのに、貼りにくさは2倍ということは計算上4倍むずかしいということですね。(個人的感想です)
100均は気泡が非常に入りやすい
貼りにくさの続きなのですが、100均のほんの小さなホコリでも気泡になります。
そしてこのフィルムにはクロスやテープなどの付属品は無いため、ひたすらセロテープでホコリを取りながら少しづつ貼り付けていきました。
30分以上かけてようやく気泡を抜いて完成。反射防止の効果はパワーサポート製と変わらないくらいです。
 |
| 苦労して貼り終えた100均のフィルム |
パワーサポート製と100均の比較
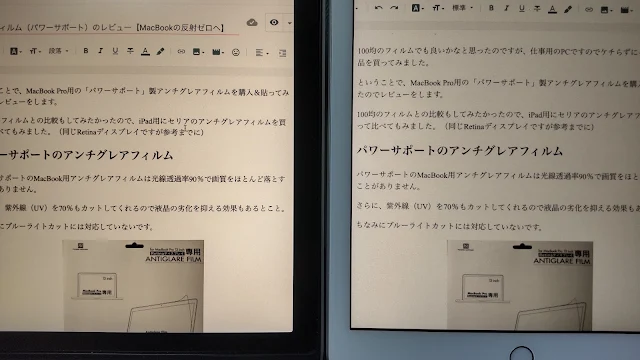
|
| MacBook Pro・パワーサポート製(左)とiPad・100均(右) |
この写真でなかなか伝わらないのですが、やはり値段の差は文字の読みやすさにはっきり現れます。
パワーサポート製はフィルムの存在をほとんど感じないのですが、100均のフィルムは全体的にノイズが入ったような感じで、文字も結構ぼやけて見えます。(30分以上かけたのに)
逆に、カラーの画像や動画ではそこまで気にならないですが、全体的にうっすら白っぽくなるのも100円のクオリティ。でも100円ですので許せます。
100均ノングレアフィルムと比較すると値段の差を感じる
パワーサポートのフィルムは3,000円ほどするので貼りにくくてミスったらかなりの打撃になります。100均ならミスってもいいかーという気持ちになる点では気が楽ではあります。
ただ、値段の違いははっきり現れます。パワーサポート製のフィルムと100均フィルムの大きな違いは、貼りやすさと滲みの少なさでした。
写真で伝わりにくかった部分が大きいと思いますが、文字の見やすさは圧倒的にパワーサポート製が上回っていて、満足感があります。
結果
今回アンチグレアフィルムを試してみて、たしかに目の疲労が軽減されているように感じました。そして、長時間見続けるディスプレイですのでフィルムにも拘るのも良いですね。
特に文字を見ることが多いのであればしっかりしたフィルムを使うのが良いと実感しました。パワーサポート製フィルムはクオリティが高いのでなかなかおすすめです。
今回はMacBook Pro(13インチ)の2015年モデルまでに対応のフィルムを購入しました。
MacBook Pro(13インチ)2016年モデル以降は次のリンクから見れます。
また、サンワサプライ製のアンチグレアフィルムも価格の割に十分な性能です。マイナー機種のグレア液晶ノートPCなどを反射防止におすすめの商品です。サイズも選択可能です。
MacBook Pro(2015)の今さらレビュー記事もちょっとお時間があれば見てみてください。


















