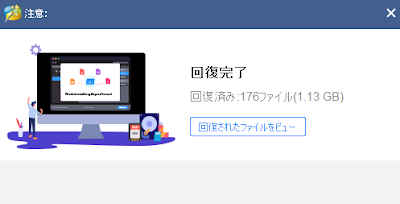MiniTool Partition Wizard プロ・アルティメット版でフォーマットしたSDカードのデータを復元する
私はMicro SDカードを時々使うのですが、なぜかPCに接続した際に中身を間違えて消去してしたり、上書きしたりしてしまうことがあります。
このときに消えていったデータ(しかもフォーマットまでしてしまった)をなんとかSDカードから復元したいと思いました。
調べてみると、SDカードやHDD、SSDのデータを復元するために業者に頼んだ場合には最低約20,000円~最大100,000円以上かかる場合があるようです。
そして、業者に頼んだ場合には復元できたデータがどう扱われるかも気になるところです。
個人情報の漏洩など、セキュリティ的にもデータ復元業者がどこまで信用できるかを判断する必要があります。
MiniTool Partition Wizardについて
ということで、今回使うのはMiniToolの「Partition Wizard」です。開発元の「MiniTool® Software Ltd.」はカナダと香港に拠点を置くソフトウェア開発企業です。
「MiniTool Partition Wizard」はWindowsでのみ動作し、ディスク管理を容易にしてくれる機能が満載で、有料版では強力なデータ復元が可能です。
それがプロ・デラックス版(年次払い・税込12,320円)かプロ・アルティメット版(一括払い・税込15,069円)です。無料版と、通常のプロ版ではデータ復元はできません。
どちらを選んでも10,000円以上かかりますが、業者に頼む手間と金額を考えると安いです。
ちなみに同じメーカーのMiniTool Power Data Recoveryを使うと1GBまでは無料で復元できるとのこと。でも1GBでは少ない…
ちなみに検証のために無料の他のソフトも試してみましたが、無料ソフトは復元力が弱いので戻したいデータが出てこないこともありました。
また、MiniTool Partition Wizardではデータ復元に加えてOSのコピーや、ダイナミックディスクからベーシックディスクへのデータ損傷の無い変換などの玄人向け機能も含まれます。
とりあえず、どれくらいのポテンシャルがあるのか、まずはPartition Wizardのプロ版のデモでデータ復元を試してみることにします。
Partition Wizard プロのデモ版を試す
Partition Wizardのプロ版の最新デモお試しから、プロ版の最新デモバージョンを試すことができます。
普通のプログラムのインストールと変わらず、ダウンロードしたファイルを開いてインストールで使用する言語を選びます。
使用許諾契約書に同意します。そしてインストール先を選んでインストールを完了させます。
MiniTool Partition Wizardには無料版もありますが、プロ版のデモバージョンだとさらに機能が豊富になっています。
無料版でもプロ版のデモでも、復元したいディスクを選んで「データ復元」を選べます。
今回はTrancendの4GBのMicroSDカードのデータを取り出すためにスキャンしました。普通にディスクの状態を見ると、使用率0%で何もデータは無いはずです。

|
|
もともとの状態ではデータは何もない |
なにせデータを間違えて上書きして、なおかつクイックフォーマットまでしてしまった(謎)SDカードなのです。果たしてどこまで復元できるのでしょうか。
左上のデータ復元を選択すると、復元するデバイスを選ぶ画面に変わります。
この管理画面もとても見やすく、どのドライブやファイルを復元したいのかをすぐに選ぶことができます。
そして、復元したいデバイスを選択して「スキャン」をクリックすると、消えていたはずのファイルが検出されてゆきます。
なんと復元したデータは10.44GB。そして恐らく相当昔に保存したであろうファイルごとにしっかりと分けられていました。
画像であれば右側にプレビューも表示されます。(写っているのは数年前に廃車になったバイクの走行距離を写した写真)
復元したデータはもともとの4GBというデータ量を上回っています。これは、かなり前に削除したデータも残っており、RAWファイルで復元されたものもあるためのようです。
ここから復元したいファイルを選び「保存」を押すと無料版・デモ版の場合にはプロのデラックスかアルティメット版を購入してくださいという画面が現れます。
無料版でスキャンしてみて、自分の求めていたデータが見つけられたなら、プロ版へアップグレードするかどうかを決めれます。
スキャンの時点でデータが出てこないなら論理障害ではなく、物理障害である可能性が高く、この場合には専門の業者に頼むという方向になっていきます。
とはいえ、スキャンしてみて感じたのはMiniTool Partition Wizardの信じがたい復元能力です…ここまで復元されるとは…
プロ・アルティメット版で復元してみた
スキャンまではできましたが、実際に復元できるのかプロ・アルティメット版を使ってみます。
購入するとライセンスキーを貰えるので、ヘルプメニュー(右上の3本線)か購入画面でライセンスキーを入力してアップグレードします。
SDカードをスキャンして、データを保存する先を選びます。
復元する先は復元したドライブとは別の場所にすることを勧められます。紛失したデータが上書きされる可能性があるようです。
なんとなくダウンロードに復元することにします。本当に復元できるのか、いくつかの画像と映像データを選んでみました。
トータルで1.13GBのデータを復元しました。チェックしていくと、いくつかのファイルは損傷していて見ることができませんでした。
ただ、ほとんどのデータはしっかり生きていて元通りになっています。なかなかの性能を持っています。さすが有料ソフトですねぇ。
無料のソフトと比較してみる
比較的有名な無料の復元ソフト「Recuva」でも試してみます。
復元力に大きな差がある
同じMicroSDカードをRecuvaで詳細スキャンしてみると、復元できたのは3.68GB分でした。MiniToolでは復元できていた音楽ファイルなどがRecuvaでは現れません。
やはりMiniTool Partition Wizardは有料なだけあり、復元力に関しては圧倒的ということがわかります。
むしろちょっと怖くなりますね。なにせこのMicroSDカードは3年くらい前からデジカメやらスマホやらで使っていたもので、中身は何度も書き換えたりしているわけです。
しかも最終的にクイックフォーマットまでしてしまったのに、私の記憶に無いようなデータが大量に検出されたのです。
無料ソフトには復元したデータのファイル分け機能は無い
「Recuva」では、復元されたデータはズラッと並んでいるだけで、ファイルごとに仕分けられていたりはしません。
また、プレビュー画面なども無いのでどのファイルを復元したらいいのか全くわからないこともあるでしょう。

|
|
無料ソフトRecuvaではファイル分けされない |
MiniTool Partition Wizardではファイルごとに整理されていたり、直感的に操作できるようにデザインされています。

|
| MiniTool Partition Wizardではファイルごとに選択できる |
大量のデータを復元したい場合に取捨選択がしやすいような構成になっているのはとても助かります。
また、インターフェースはは全体的にわかりやすく、日本語もしっかり対応しているのでストレスはありません。あたりも有料アプリの強みと言えますね。
この後に、EaseUS(イーザス) Data Recovery Wizardというソフトも使ってみました。
無料でもかなりの復元力を持ち最大2GBまで復元可能、有料版も用意されているのでそちらも試してみると良いかもしれません。
無料版と有料版の違い
今回データ復元で活躍してくれたMiniTool Partition Wizardの無料版と有料版でできることの違いを取り上げてみます。
データ復元だけなら他のソフトでも可能ですが、それ以外の機能も充実しているのがMiniTool Partition Wizardです。
無料版でできること
無料版は基本的にはパーティション管理ツールで、Windowsのディスク管理を一層見やすくわかりやすくしてくれるツールです。
できることは非常に多いのですべてを列挙することはできませんが、代表的なところを取り上げてみます。詳しくはバージョン別機能一覧をご覧ください。
サーフェステスト
ストレージをスキャンして読み取りエラーがでなかどうかをチェックできるサーフェステストによって、ディスクの状態をわかりやすく表してくれます。
もちろんPCのHDDやSSD、USBメモリーやSDカードなどあらゆるストレージの状態をチェックできます。使い込んだディスクがどれくらい痛んでいるかもわかります。
ベンチマーク
ディスクの読み取り、書き込みの速度を計測してくれます。有名なCrystalマークなどでも測れますが、このツールで統一してディスクの状態を知ることができるのがメリットですね。
パーティションの管理
無料版でもパーティションの操作も可能です。Windowsの標準機能であるディスク管理もありますが、それよりも遥かに見やすいインターフェースとなっています。
パーティションの移動、サイズ変更、結合や分割などを非常にわかりやすく確実に行うことができるのが強みです。
ディスクの抹消機能
今回の復元作業を行ってみて、データの削除を完全に行うのはかなり難しい、ということもわかりました。
適当にデータを削除したHDDなどを売ったりするのは恐ろしいです。ほとんどのデータは復元可能である。ということを覚えておいたほうが個人情報などの流出防止に繋がります。
ディスク抹消という完全にデータを消し去ってくれる機能も搭載されています。これは無料版でも利用できます。
無料版でできないこと
データ復元
無料版ではデータのスキャンまでしか行うことができません。スキャンしてデータが出てきたなら有料版を購入するかどうか考えるのが良いと思います。
これら行うのにはプロ・デラックス版(年次払い・税込12,320円)もしくはプロ・アルティメット版(一括払い・税込15,069円)が必要となります。
たくさんのデータを扱う方で、今後のためにデータ復元ができる環境があると安心感が違うと思うので、値段的に多少高いですがプロ・アルティメット版がおすすめですね。
OSパーティションの操作、復元
OSが入ったディスクの管理を行うにも有料版を購入する必要があります。
OSをそのままSSDやHDDに移行させることは基本的には面倒な作業ですが、プロ版ではわかりやすい手順で行うことができます。
ディスクの内容をすべてコピーするのか、OSのみを移行するのか、どのディスクからどのディスクに移すのかといったことを段階ごとに聞いてくれるのが親切です。
ダイナミックディスクの管理
複数のディスクを搭載しているPCでストレージを拡張しやすい性質があるダイナミックディスクを管理することも有料版で可能になります。
特にダイナミックディスクからベーシックディスクに変換する際にデータが失われる場合が多いので、その際にもPartition Wizardは活躍してくれます。
このあたりの機能は玄人向けになると思いますが、写真のRAWファイルや動画などの大量のデータを扱う場合などに重宝する機能でしょう。
まとめ
MiniTool Partition Wizardを使うと間違えて削除したり、フォーマットしてしまったデータを復旧できる可能性がかなり高いです。
この復旧力がかなり強力で、クイックフォーマットしてしまったくらいでは問題なくデータを呼び戻すことができました。
さらにOSのディスクを安全にコピーしたり、詳細なディスク管理機能も搭載しているので、データの管理を安心して行うことのできる優秀なツールと言えます。
ちなみにMiniTool Power Data Recoveryなら税込9,570円の月額課金コースを選ぶと、MiniToolでは最安でデータ復元のみを行うことが可能です。
もちろん100%とはいかないので過信は禁物ですし、少々高いようにも感じますが、この作業を業者にお願いすると、その手間やかかるコストはほぼ確実に大きく上回るでしょう。
そして、大切なデータをなんとか復元したい場合や、大量のデータを扱っていて間違えて削除したデータを素早く復元させたいという時に非常に頼りになる存在です。