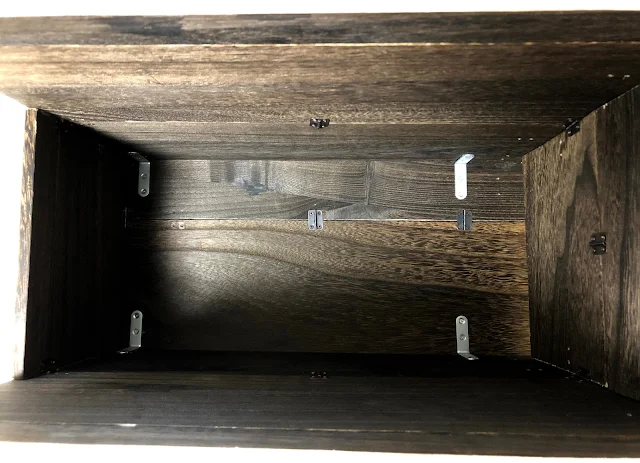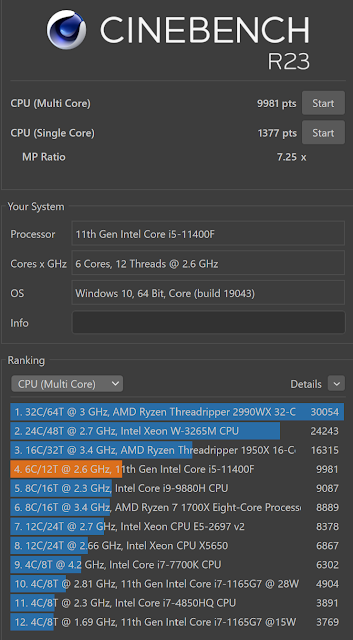M1チップ搭載Macを自作デスクトップのWindowsPCで追い抜くには
今回考えたいのは、Apple M1チップを搭載したMacがあまりにも高性能かつリーズナブルなため、どうにかしてコスパで上回るWindowsPCを組むということです。
ターゲットはM1チップ搭載のMacBookとMac miniです。特にコスパ的にはMac miniが強いので、勝負はMac miniとの戦いになりそうです。
Macbook AirやProはノートブックなので自作デスクトップPCとはちょっと土俵が違うかもとも思います。
ただ、Macbookにそのままセカンドディスプレイを追加したり、クラムシェルモードにして外部モニターで使う方もいるので一概に別物とも言い切れない部分もあると思います。
とにかく「M1チップがすごいすごい」と言われている中で、あえて自作PCで勝負していこうという企画です。特に深い意味はありません。Macが嫌いなわけでもないです。
パーツの選定から、実際に組んで性能をチェックするところまで行います。
M1 Macの価格について

価格でいけばMacBook
Airで8GBメモリ、256GBストレージの最小構成で約115,000円。ストレージが512GBで約135,000円になります。(画像はAmazonのリンクです)
(※販売価格は2022年より上がっていて、最小構成で135,000円くらいです)
より大容量のストレージが欲しい場合や、メモリの構成をいじりたい場合はApple公式ストアで購入する必要があります。
16GBに増設するのに+22,000円、1TB SSDストレージで+44,000円、2TBで+88,000円となっています。

MacBook Proでは8GBメモリ、256SSDストレージで約15万円(13インチ)。16インチでは同じ構成で約17万円。(2022年で販売停止)
M1チップを搭載しており、スペックはAirとほぼ同じですが、ファン付きなので長時間の高付加な作業などにはProが向いています。
こちらもAirと同じく、構成を細かくいじる場合には公式ストアでの購入が必要です。

最後にMac miniでは8GBメモリ、256GBの構成で税込79,800円(!)です。安い…
(※M1 Mac miniは販売を終了しM2 Mac miniが販売されています)
おそらくメモリの量を16GBにしたり、ストレージを増やしたくなると思うので、どちらを購入するにしても、15万円前後の構成となることが多いでしょう。
つまり、WindowsPCで最低でも15万円以下でM1 Macの性能を上回る必要があります。むしろ自作するからにはその半額以下、Mac miniの最小構成の値段よりも安く仕上げます。
これは筆者の勝手な闘争心からくるものであり、みなさんにもそうして欲しいというわけではありません。
むしろ普通に性能が高いからMacを選ぶのが良いという結論に至る方も大勢おられると思います。
また、Windowsの最新ノートブックでも新型Macbookと同じレベルの機種も登場しているのでそちらを選ぶのも一つの選択です。
ただ、今回の企画はあくまでも自作PCでM1 Macを低予算で上回る、それだけがしたいのです。ご興味がありましたらここから先も読んでみてください。
M1チップ搭載のMacの性能
Apple M1チップの性能があまりにも高いというのが今回の課題になります。今回のシリーズはすべての機種でM1チップを搭載しています。
それで、AppleのM1チップがどれほどのものなのかをいろいろな観点でチェックしていきます。
CPU性能
ざっくりとしたM1チップ搭載Macの構成は以下のようになります。
- コア数 CPU/GPU:8/8(最小構成のAirでは8/7)
- 動作クロック:3.2GHz
- L1/L2キャッシュ:2MB/16MB
マルチ・シングルスレッド性能
・CINEBENCH R23
CINEBENCHはCPUのマルチとシングルコアの性能を測るベンチマークです。M1のスコアは約7500(マルチコア)約1500(シングルコア)となかなかのものです。
モバイル用のCPUとしては、IntelではCore i7-10875H、AMDではRyzen 5 5500Uくらいでないと対抗できません。
デスクトップ用のCPUでもCore i5-10400、Ryzen 5 3500くらいのスコアです。しかもシングルスコアでは敵わない…。
ちなみにシングルコア性能は、モバイル用CPUでトップクラスのスコアが出ている状況です。恐ろしいですね。
GPU(グラフィク性能)
・Geekbench 5 Open CL
GeekbenchのGPU性能の目安となるOpen CLでは、平均してみると約19000というスコア。
その他ゲームのフレームレートなども見ると、モバイル用ではIntel Core i7-1165G7辺りの第11世代CPUと同程度の性能です。
デスクトップ向けのCPU内蔵GPUではIntel製のチップでは歯が立ちません。AMDの一部モデルで近い性能を出せますが、値段が高いです。
デスクトップ用のグラフィックボードでは数年前のモデルですがGeForce GTX 1050、Radeon RX560くらいのグラフィックボードを上回ってくるような性能のようです。
自作PCでM1チップを上回れるとすればグラフィック性能です。M1チップでは変更できないグラフィックボードを格上のものに変えることが可能だからです。
・PassMark (CPUのトータル性能)
CPUのトータル性能を測れる「PassMark」では総合で15000くらいを記録しているようです。デスクトップ用のCore i5-10400で12000ほどなので、どう考えても高性能です。
ここまでの総評として、M1チップ搭載のMacがいかに高性能でコストパフォーマンスに優れているかがわかったと思います。
これらのベンチマークの結果ですべてが測れるわけではありませんが、それにしても価格と性能のバランスの良さは圧倒的です。
Appleは、これまでのCPUの構造を大きく変えてSoC(System on a Chip)というCPU、メモリ、GPUなどを一つにまとめることにより、高効率化を進めています。
実際には他にもメモリやストレージ(SSD)の速さ、そして極めて高い静音性と非常に低い消費電力などで他を圧倒しています。
M1チップ搭載Macの問題点
ただし、M1チップのMacが万能というわけでもありません。
アプリケーションの最適化が不完全
一つはApple Silicon(M1)CPUに最適化されているアプリケーションが、まだすべてではないという点です。
ただ、これも時間の問題でほとんどの主要アプリがネイティブ対応(最適化)されてきています。(つまりは厳しい戦いということです)
最新の情報はサムライコンピューターさんの「Apple Silicon M1へのアプリ対応状況まとめとネイティプ対応しているか確認する方法」でかなり詳しく知れます。
ディスプレイ出力の数や拡張性が少ない
また、Macbook AirとProでは、Thunderbolt/USB 4ポートでの外部出力が1ディスプレイしかない、というのもちょっとしたデメリットです。(USB拡張デバイスを用いれば可能)
ただ、Mac miniでは2台まで出力できるのでやはりデスクトップでの勝負はMac miniが相手になりそうです。
また、拡張性という点でポートの数がとても少ないため特にMacbookでは拡張用のデバイスを他に用意するのがほぼ必須になるでしょう。
自作PCの構成
では、実際にこの性能&コスパモンスターであるM1 Macを上回る性能を出していくための構成を考えます。
性能で超えることが一つの目標ですが、体感的にわからないレベルのところは無視(個人的な感覚で)していきます。
また、自作PCには拡張性があるため、最小構成で作っておいて後々でパーツをアップグレードすることなども可能です。
とりあえず、予算は50,000円程度をみますが、これでは相当厳しいです。
CPU(20,000円程度)
Intel:Core i5-10400、Core i7-8700以上 AMD:Ryzen 5-2600、3500以上
ちなみにこれらでもシングルコア性能やグラフィック性能は追いつけません。マルチコアでなんとか互角くらいです。
完全に上回る性能を得るには第10世代以降のIntel Core i7以上か第3世代以降のRyzen 5以上が必要です。
また、IntelのCPUではCore i3、AMDでは第1世代のRyzenを選んだ時点で性能で追いつくことはできません。
また、Intelは第8世代以上、AMDは第2世代以上でないとWindows11にアップデートできないという問題も発生しています。ここも今後気になるポイントです。
AMDのCPUは値上がり中で金額的に厳しい状況です。性能は高いのですが、グラフィックボードが確実に必要となるため現時点ではコスパ重視で選ぶことが難しい状況です。
マザーボード(10,000円程度)
Intel:B360、B460 AMD:B350、B450(H~でもよし)
マザーボードはあまりお金をかけられないです。どちらも最上位クラスにしてしまうと予算をオーバーします。
今回はオーバークロックという裏技は使用しないで定格で勝負するということにしますので、安価なマザーボードで問題ないです。
マザーボードでMacを上回っているのは端子の多さでしょう。MacbookではUSB-Cポートが2つという拡張性の無さです。
Mac miniでもUSB-C(Thunderbolt 3)×2とUSB-A×2、HDMI端子くらいです。十分と言われればそれまでです。
とにかく自作PCでは、エントリークラス以上のマザーボードを選択すれば入出力端子で困ることはほぼないという点でリードできます。
メモリ(8,000円程度)
DDR4 16GB、8GB×2枚(メーカーは問わない)
メモリは16GBを積みたいところです。自作PCならではの自由な構成の強みをだしていきます。Macでは8GB追加するのに2万かかりますが、自作PCなら5,000円くらいです。
メーカーはそこまでこだわらないでも大丈夫ですが、安定のCrucialや価格的にはCFD販売のモデルを選ぶとコスパは高めです。
今回組むPCの世代的にはDDR4(DDR3との互換性は無い)で、できる限りメモリクロック数が高いモデルが良いです。
この辺りのチョイスが少々ややこしく、マザーボードやCPUにもよりますが、Intelでは最新世代で3200MHzまで、AMDでは3600MHzまでクロックが上がるようです。
ただ、AMDではメモリオーバークロックという設定を行う必要があったりと少し難易度が上がります。
GPU(グラフィックボード 2〜4万円 予算に応じて)
GTX 1650やRX 6500 XTなど
M1チップのグラフィック性能は凄まじく、Geekbench 5のOpenCLで20000弱のスコアを叩き出します。Geforce GTX 1050TiやRadeon RX 560を上回る性能です。
そのため、最低でもGeForce GTX 1650やRadeon RX 6500 XTあたりを積まなければグラフィック性能でM1チップに勝ることはできません。
しかし、2021年半ばではGPUの値段が高騰していました。2022年になり、だいぶ価格は落ち着いてきたので予算に応じて選べるようになっています。
ストレージ(500GB以上 8,000円程度)
SSD500GB(SATAかM.2 NVMe)
できればM.2 NVMeのSSDで行きたいですが、予算的に難しいならSATA接続の安価なSSDでも良いでしょう。このあたりの速度はそれほど体感できません。
そうは言ってもできるだけ速いものを選びたいところ。250GBでも良いですが、容量は大きいだけ良いので500GBを選ぶ予定です。
電源(5,000円程度)
余裕を見て550Wクラス以上
電源は玄人志向やCorsair、Antecなどのコスパの高いモデルを選びます。500~700Wくらいの容量があると今後のアップデートにも対応しやすいです。
電源は80PlusのBronze認証以上であればだいたい問題なく使えるということがいろいろなレビューで書かれていました。
ケース(5,000円以内)
安いもの
ケースは安くて3,000円程度でそれなりのものが手に入ります。Thermaltake Versa H17などがかなり有名どころです。
ただ、私は100均と廃材を使って1,500円で作成したセミオープンフレームを自作しました…。
ここまででグラボ無しで6万円弱くらい、グラボ次第で10万円くらいになります。
OS代で詰む
ここに、Windows 10のOS代(15,000円程度)がかかると余裕で10万円を超えます…
この時点で負けたような気がします。Mac miniの最小構成で10万弱ですからね。もちろん拡張性やOSそのものの違いなどで単純に比較できない部分もあります。
とはいえ、WindowsデスクトップでM1 Macのスペックを上回るためには、高性能なグラボを積んでGPU性能で勝つなどの手段も駆使しないといけません。
ただし、PCを自分で組む労力やミスしたときの破損の可能性などを考えると自作PCでMacを追い越そうという考えは危険なのかもしれません。しかし・・・
中古パーツを使って無理やり頑張る
ここまでは新品で組んだらどう考えても厳しい戦いになるという話でした。新品が無理なら中古も使う。もうなんでもありの手法でなんとかコスパで上回りたい。
メーカー製の中古デスクトップはNG
例えば、intel Core i5や7の第8か9世代のCPUを積んだメーカー物のデスクトップPCを狙ってみます。
すると30,000円程度でOS付きのデスクトップが出てきます。これをスペックアップすれば良いのでは?この際コスパを求めて探しまくります。
NEC Mate(超事務感あり)やDellのデスクトップPCなどモデルが狙い目かと思いましたが、落とし穴が…。
このようなメーカー製デスクトップPCのは、電源やマザーボードが特殊で、電源容量のアップやグラフィックボードの増設などがむずかしい可能性が高いです。
また、Windowsのバージョンもパッケージ版ではなく、おそらくOEM(特殊な条件付きの安いOS)が入っていることがほとんどです。
試しにHP製のProdesk 600 G1というモデルを購入していろいろと弄ってみた記事もあります。
正直メーカー製PCはなかなか癖があり、大掛かりな変更には向かないです。価格は安くコスパが高いので、事務用途には良い選択肢になると感じました。
中古パーツを別々で探す
ということで、一つずつ自作パーツを中古で探していくことに。
これが相当なややこしさになります。ですが、マザーボードがかなり安くで手に入りそうです。リファビッシュ品(再生品)を探して6,500円程度。
また、メモリも8GBに妥協して4,500円程度で手にいれられそうです。OSのパッケージ版をメルカリなどで探して1万円程度で入手することもできそう。
このOSについては、Yahoo!ショッピングやヤフオク、メルカリでも恐ろしいほど安い価格で出回っていることがありますが、これには触れないようにしましょう。
細かくは長くなるので解説しませんが、激安のOS(Windows)は正規のものではなかったり、いつか使えなくなる危険などの可能性もあります。
中古で集めるとかなり安く構成できました。ですが、耐久性や保証は乏しいです。また、個人的にSSDとCPUと電源は新品で行きたいところ。
最終的なPCの構成
ということで結果は次のようなパーツ群で組んでいきます。(リンクはAmazon)
-
CPU:INTEL Core i5-10400
(約18,000円)
-
マザーボード:ASRock H470M Pro4
(中古 約6,500円)
-
メモリ:シリコンパワー 8GB DDR4-2666
×1(アマゾンアウトレット 約3,500円)
- グラボ:GTX1650など(私は友人からGTX1060を入手)
-
SSD:Crucial SSD 500GB MX500
(約6,500円・後にSamsung SSD 980へ交換)
-
電源:Corsair CX650M
(約6,000円)
-
ケース:自作(1,500円
Thermaltake Versa H17
も良い)
- OS:パッケージ版(中古 約10,000円)
ざっと計算しますとグラボ無しで約5万円。さらに、メモリも使用用途に応じて追加します。
CPUの性能とコストのバランス的にこのクラスではIntelが強いです。
Intelの第12世代CPUもコスパが高く性能は大幅にアップしました。Ryzen 7000番台も登場してきたので、価格を見つつ新世代のパーツ構成もありですね。
この構成ではM1 Macに及ばないのでは?
この構成では若干というか、普通にMac miniの最小構成のほうが良いのでは?と思えてきてしまいますね。・・・はい、そうだと思います。
パーツを選ぶ時間や自作するための時間、作業ミスによる損害などを考えてもMacをコスパで上回ることはできそうにないです。
また、プロの方が組んでくれるドスパラなどのBTOデスクトップパソコンの方がスペック等でトータルでは安上がりだったりします。
ですが、そんなことは今更考えません。今回は仕様で実際に組んで、M1チップ搭載Macたちを蹴散らしていこうと思います。
自作PCは楽しい。そう、完全に趣味の世界なのです。
とにかく自分で考えて時間をかけて組み立てることで、既製品では味わえない、壊わすかもしれないスリルと、組み上がった時の謎の満足感を手に入れられるのです。
PCを組んでいく
それでは組んで行きます。先程紹介したパーツがやってきました。新品CPUのIntel Core i5 10400で、ドスパラさんでLINEクーポンを使ってちょっと割引。
AMDのRyzenシリーズも今後グラボと一緒に値段が落ち着いてくるとハイコスパなPCを組めるようになると思います。このタイミングでコスパを求めるならIntelでしょう。
マザーボードはリファビッシュ品です。バックパネルが無く、その他の付属品もないということで定価よりかなり安かったです。GENOというネットショップで購入。
AsrockのH470M Pro4はLGA1200のソケットのため、第11世代のCPUもBIOS更新で搭載可能ではあります。
ただ、第11世代CPUを搭載するなら500番台のマザーボードのほうがスペックを引き出すことができます。今回は値段を考慮してH470としました。
マザーボードにCPUを取り付けます。リファビッシュ(再生)品のマザーボードでしたが問題なく動作しました。
つぎはケースですが、完全自作のオリジナルケースです。家にあった廃材と100均(セリア)の木材、PC用のスペーサーなどを使っています。
普通に購入するならThermaltake Versa H17も3,000円程度で手に入る扱いやすいケースなのでおすすめです。
Micro ATXサイズにギリギリ合わせた寸法で、マザーボードの穴位置にスペーサーを取り付けます。
スペーサー等はセットになっているネジ達をAmazonで購入。280個の大量セットです。

SRECNO PCネジセット 280個セット
SSDは前面のプレートにL字金具で取り付けています。電源用にもL字金具2つ。ちなみにセリアで購入した小型のものです。
この廃材プレートにマザーボードを取り付けます。ついでにCPUクーラーも中華製の結構冷える静かなID-COOLING SE224XT(レビュー記事)を取り付け。
もちろんインテルリテールクーラーでもOKですが、うるさいのが嫌いなのでクーラーは交換しました。ここで3,000円程度プラスしています。
Corsairの電源を取り付けて、立たせるとこんな感じ。CX650はセミプラグインで、今回はグラボが無いため配線は最小限です。メモリはこのあと届いて挿しました。
このままではオープンすぎるので一応外装もセリアの木板を使って作成。
ちょうど45cm×15cmの薄い木材がセリアにあったので8枚使用してL字金具とストレートの金具(ヒンジ用を縦に使用)で作ってあります。
ケースというかカバーの内側はこんな感じ。
先程のオープンフレームにカバーを被せるとこんな感じ。奥にあるのはこれまで使っていたi7-2600K搭載のサンディーブリッジPCです。
このあと無事に起動してWindows10をインストール。動きは良いですね、Asrockのドライバーインストールで30分くらいかかりました。
M1 Macに対抗すべく組んだこの廃材PCはトータル約50,000円程度でした。
私はその後、PCケースの改良も行い、セリアの素材で作る過程と結果についても記事にしてみましたが、ほとんど参考にならないかもしれません。
外装と合わせると5,000円くらいしているので、それなりのケースを買えた気がします。
この構成で果たしてどれくらい使えるのでしょうか…。これからベンチマーク等を行って行きます。
完成した自作PCの性能
とりあえず完成したPCでベンチマークを回してみます。Core i5-10400は6コア12スレッドでマルチコアの性能は高めです。
CPU性能
M1チップ搭載Macと比較できるベンチマークの一つであるCINEBENCH R23です。
スコア的には約7700と、ほぼM1 Macと同程度のマルチコアスコアを出してきました。(M1 Macではマルチコア:7500、シングルコア1500くらい)
ただ、シングルコア性能は大幅に遅れております。シングルスコア242?他のデータでは1000は超えるはずなんですがね…(バックグラウンドで色々動いていたのが原因かも)
ちなみにこれまで現役で使っていた10年前のi7 2600KではCINEBENCH R23のマルチコアで3323というスコア。2倍以上のスペックアップです。
CINEBENCH R23動作時のCPU温度です。

|
| i5-10400はCPU温度も消費電力も低め |
CPUクーラーを交換していることもありますが、室温25℃で最大61℃前後までしかあがりませんでした。また、消費電力も低く、62Wほどです。
i5-11400のCPU性能
このあと、友人のCore i5-11400Fのベンチマークの結果も送ってもらいました。もう少し金額を上げれば手の届くCPUなので少し気になっていました。
さすがに速いですね、第11世代のi5は。約20%ほど高速になっているのがわかります。この数値は電力制限を解除した状態だそうです。
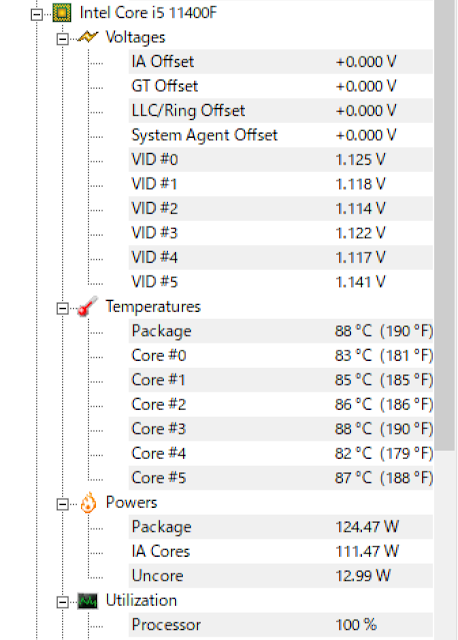
|
| i5-11400Fで電力制限を解除すると発熱と消費電力が増加 |
i5-11400FのCINEBENCH R23実行時のCPU温度と消費電力です。インテルリテールクーラーと開放型のケースでCPU温度が90℃近いですね。
また、電力制限が解除されているので、120Wほどの消費電力になっています。i5-11400をフルスペックで使われる場合にはCPUクーラーの交換は必須ですね。
また、温度の上昇も大きいためマザーボードも排熱がしっかりできるタイプを選ぶ必要があり、ケースのエアフローにも気を遣います。
これらのことからも、やはり自作初心者の私には一世代前のi5-10400が良さそうです。
ちなみに表記上のTDPはCore i5-10400と11400は65Wですが、M1 Macで15Wという圧倒的少消費電力。これはなんというか勝ち目が無いです。
グラフィック性能についてはIntelの内蔵グラフィックではM1チップに挑む意味がないですが‥‥
グラボを積む
グラボが高すぎて買えないということで諦めていたのですが、いつもいつもお世話になっているプロBTOビルダーの先輩が、なんとなんと寛大にも提供してくださいました。
「MSI GEFORCE GTX 1060 AERO ITX 6G OC」もう4年ほど前の製品ではありますが、性能ではM1
Macのグラフィック性能を大きく上回ります。
GeekbenchのOpen CLでは約35000というスコアで、M1チップ(約20000)の2倍近いスコアで4画面出力可能です。その分消費電力も120Wとなかなか。
そして、GTX 1060を普通に購入しようとすると30,000円程度するので、計算するとトータル10万円程度となってしまいました。
とにかく、早速GTX 1060 6GB AEROをPCに組み付けてみます。
ちなみにケース内側はダイソーのMDF板を使って作り変え、グラボを支えるために1.5cm角の木材をカインズホームにて購入しました。
木材の温かみと無骨なPCパーツのコラボレーションが落ち着きとスタイリッシュさを同時に表現してくれています。
追記ですが、コルセアの電源は裏向きにして、底面の四方にダイソーの耐震ラバーを張り付けて設置しています。(電源上向き設置は部品落下時にちょっと危険と言われたため)
これでグラフィック性能についてはM1 Macに勝つことができるはずです。試しにGeekbench 5 ComputeのOpen CLにてベンチマークを測定しました。
結果は約37,000くらいと、Apple M1の約2倍のスコアを叩き出してくれました、ありがとうございます。
現在、低価格でパフォーマンスの高いグラボとしてGTX 1650なども一つの選択肢になると思います。
ストレージをSATAからNVMeのSSDへ交換
このあと、NVMe M.2接続のSSDの価格も下がっていることを知り、Samsung SSD 980というモデルを購入して取り付けてみました。
見た目は全く変わらないのですが、CrystalDiskMarkの結果は約3倍ほどの性能アップを果たしました。以下のような数値となりました。設定はNVMeにしています。
このスペックをM1 Macと比較しようと思ったのですが、全く同じCrystalDiskMarkアプリがないので、似たようなアプリのAmorphousDiskMarkにて参考程度で調べてみます。
すると、1TBモデルではシーケンシャルのリードもライトも3000MB/sを超えていました。M1 Macはやはりストレージ速度も早いです。
SATA接続からNVMe M.2接続のSSDに交換したことで、数値上はM1 Macと結構競っている気がします。SSD交換の詳細は次の記事にまとめました。
結論
ここまで自作PCでM1 Macを上回るという目標で頑張ってきました。
しかし、コストパフォーマンスやデザインの美しさ、性能のバランスや静音性、消費電力などで勝負するのは正直厳しいです。
ただ自作PCでは自分の好みのスペックに設定でき、かつ拡張性も非常に高いという点ではMacを上回ることができるでしょう。
なにより自分でPCを作ってみるという体験は好きな人には堪らなく楽しい時間になると思います。
しばらくして、自作の木製ケースからDeepcool製のケースに入れ替えてしまいました。このケースもかなりかっこよくておすすめですね。
Deepcool MACUBE 110(Amazonリンク)という名前で、microATXまでが収まる強化ガラスパネルのシックなケース(5,000円弱)です。

|
| Deepcoolのケースに入れ替えた |
2020年から続く難しい世界情勢でも、ちょっとニッチな趣味としての奥深い楽しさを秘めている自作PCも、結構おすすめです。
追記:
結論としては、デスクトップPCをコスパで選ぶなら「M1 Mac miniを買っておけば間違いない」だったのですが…
さらに新型のM2 Mac miniもやはりハイコスパになっています。
M2/M2 Pro搭載のMac miniを超えるための構成も考えてみました。Intel 第13世代CPUを使います。
ここまで書き連ねた長い文章を読んでいただき、本当にありがとうございます。