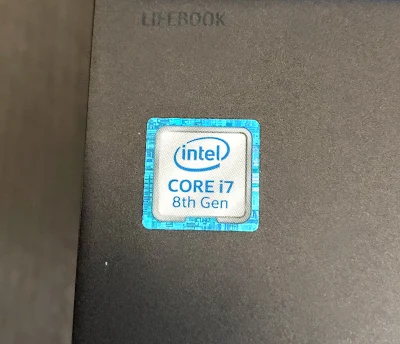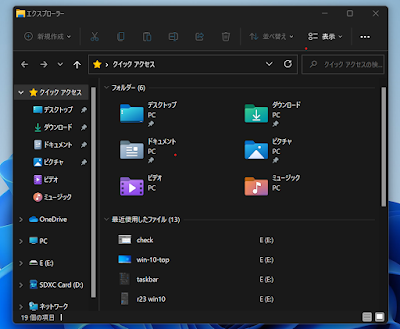Windows 11をインストールした結果【友人の第8世代IntelノートPCにて】
2021年10月5日、Windows 11が正式にリリースされ、PC・ガジェット系の当ブログでも、いち早くWindows 11をインストールする必要があると思いました。
とはいえ、Windows 11のシステム最小要件が厳しいので、インストールできるPCが少ないです。
Windows 11は、CPUが第8世代以上のIntel製か、第2世代以上のAMD製でないとアップグレードできないという厳しさです。
大体の発売時期が2017年末以降くらいのモデルでないと正規にインストールできないのです。また、CPU以外にもいくつか条件があり、ややこしいです。
メインPCは怖くてアップデートできず
私の手持ちPCで唯一インストール可能なのが最近自作したメインPCの第10世代Intel搭載モデル。
Windows 11にアップデートするのはWindows Updateのからの更新のほうが安全だ。といろんな記事に書いてあります。
ということで「設定」→「更新とセキュリティ」からWindows Updateを見ると次のように記載されていました。
このPCでWindows 11を実行できます。「おめでとうございます」お使いのPCはWindows 11の最小システム要件を満たしています。
…「おめでとうございます」とはどういうことなのか?
「おめでとう」もなにも、Windows 11にアップデートできるように、わざわざ第10世代のIntel製CPUでPCを組んでいるので当然のことです。
メインPCの作成は過去の記事で解説していまして、M1 Macに対抗しつつ、Windows 11を視野に入れていたのです。
ここはむしろ「ありがとうございます」という表現が正解ではないでしょうか?という謎のモヤモヤを感じつつもWindows 11を早く見たい。しかし…
強引にインストールするのは怖い
Windows UpdateからWindows 11のインストールを行う場合には、現在の表示が変化してオプションが追加されるそうです。
今の表示は、PCにインストール済みのアプリの互換性などの問題があるかもしれないのでMicrosoftがあえて出しているらしい。
そのように順次インストールさせることでトラブルを防ぐ目的があるようです。
もちろん、Microsoft公式ページのWindows11をダウンロードから強引にインストールすることは可能です。
Windows 11非対応PCでもアップデートされている件
ほかにも、Windows 11に非対応のマシンでもインストールできるようにMicrosoftが方法を教えてくれているのですが、これも落とし穴。
実際にAmazonなどにもWindows 11に非対応なのに無理やりアップデートしているパターンがあって危険です。
- 今後のアップデートが配信されない可能性
- セキュリティリスクが発生しやすい
- 動作自体も不具合が起きやすい
というような危険性があるので、自己責任でのアップデートなら良いですが知らずに購入するのは気を付けてください!
Windows 11はCPUが第8世代以上のIntel製か第2世代以上のAMD製でないとアップグレードできないです。
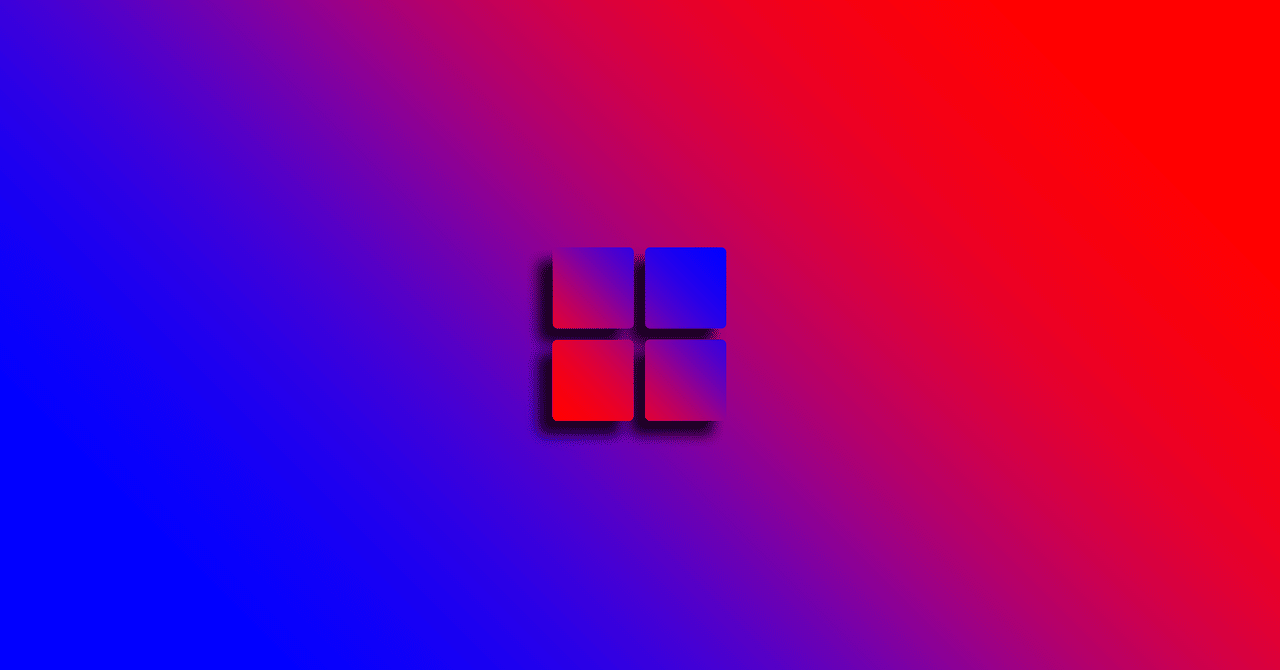
中古・整備済みWin11パソコンに気をつけて!|参考サイトの管理人|note
注意喚起的な話です。 最近「Windows 11に対応していない」はずのPCが何故かアップデートされて販売していることがあります。 それがAmazonの売れ筋パソコン(中古や整備済み品)などでも出てきて驚きます。 しかも、普通にレビューも良くてベストセラーになっていたりするので危ないな…と思い記事にしています。 Windows 11に要求されるスペック そのような危険なPCはWindows 11のアップデート要項がわかりづらいところを突いてきている気がします。 Windows 11への対応要項は搭載CPUについて以下のものが必要になります。 ・第8世代以降のIntel
私の持っているWindows 11に上げられないサブPCは2025年までWindows 10で頑張ってもらって、そのあとChromebookにでもなってもらおうか…

Chromebookって何ができるの?Chrome OS Flexで試してみよう - plz-reference-blog
最近値段が安く目にする機会の多くなった「Chomebook」ですが、WindowsPCやAndroid、Macなどとはどういう違いがあり、何ができて何ができない端末なのか解説します。ご自身の使用用途に合うかどうかを見極めてください。
第8世代IntelのノートPCをお借りできた
なかなかWindows 11を試せずにいると、友人のサイト運営大先輩が第8世代Intel Core i7搭載のPCを貸してくれるとの連絡が!
これは本当にありがたい話だったので、即座に感謝を述べ、ぜひ欲しいと嘆き、すぐに送って貰えました。本当にありがとうございます。
現在使っていないPCだそうで、Windows 11の要件は満たしているけど、アップデートしている暇がない。だけど、どんなものか見たいということでした。
Windows 11をインストールしていく
お借りしたPCのスペックは第8世代Intel Core i7-8550U搭載の富士通製の小型ノートPC。メモリは20GB、容量は256GBのSSDです。
まずはWindows 10の状態でCINEBENCH R23とCrystalDiskMarkを回してみます。ベンチマーク変化を見てみたい部分もあります。
そして一応、Windows 11のチェックツールを使ってみます。
さすが、第8世代のCore i7搭載の富士通FMV LIFEBOOK UH90/B3。Windows11のシステム要件も余裕で満たしています。
その後、Windows Updateからインストールすることができれば一番いいのですが、待つ気はなく、強引にWindows 11を今すぐインストールします。
もしこの方法でWindows 11をインストールされる場合には、データのバックアップを外付けのHDDやSSD、クラウドストレージにしっかり保存してからが安心です。
また、最悪インストールが上手く行かなかった場合にはWindows 10のインストールメディアをUSB(最低8GBは必要)を使って作っておくことも安全策です。

|
| Microsoftの公式ページから今すぐダウンロードする |
「今すぐダウンロード」をクリックすると即ダウンロードが開始されるか、またはダウンロードファイルの「Windows11 Installation Assistant」を実行する必要があります。
このページにも「Windows Updateからのインストール」をおすすめされていますが、今回はもちろん無視して「今すぐダウンロード」します。
マイクロソフトのWindows 11ライセンス条項にも「同意してインストール」します。

|
| この見慣れたホーム画面ともお別れ |
インストールまで3ステップあり、かなりの時間ただ待つしかありませんが「PCを使い続けても大丈夫です」と親切なコメントをしてくれます。
だいたい30分以上かかって、再起動を要求されます。
ようやくWindows 11になった

|
| スタート画面の時計がおしゃれ |
再起動するともうすでにWindows 11になっていました。スタート画面の壁画がとても綺麗で時計もおしゃれなフォントになっています。
すでにいろんなサイトで紹介されているので既視感のある花?の壁画。なかなかにおしゃれです。
また、コルタナさんがリストラされたおかげで無音のままでアップデートできるのもGoodです。
タスクバーについて
そしてタスクバーのアイコンが中央に寄っていますが、アイコン位置は今まで通りの左寄せにもできるようになっています。

|
| 左揃えにしたタスクバー |
タスクバーを右クリック「タスクバーの設定」から、タスクバーの配置を左揃えと中央揃えから選ぶことができます。
もしかすると左揃えのほうが、しっくりくる方が多いかもしれません。
設定やアプリ等について
「スタート」の「設定」から「Windows Update」を見ると、すでにWindows 11の累積更新プログラムがあるのでダウンロードします。
さらに確認していくと、それまで接続していたBluetooth機器のマウスとキーボードはそのまま使えました。USBメモリの使用も問題・違和感はないです。
また、Windows 10の時にインストールしていたアプリのZoom、Chromeなどが消えた?思ったらアプリ一覧にしっかりありました。
スタートから、すべてのアプリを選択するとこれまでインストールしていたアプリがちゃんとあります。
いつも使うGoogle ChromeやZoomなどの動作はWindows 10と変わらずで問題なかったです。この記事もこのWindows 11にしたPCで書いています。
いろいろと細かな違いが多いのがWindows 11で、ファイルのアイコンデザインもおしゃれになって、各ウィンドウは角が丸くなっています。
ただ、全画面にしたり左右分割にすると普通に今まで通りの四角いウィンドウに戻ります。
ウィンドウを画面上に上手く並べるのに役立つ機能も追加されています。
ウィンドウの□部分にカーソルを合わせると、今開いているウィンドウをどのように配置するかを選べるようになりました。
3~4つのウィンドウを並べたりするのは結構手間でしたが、この機能を使うとそれぞれの場所にどのウィンドウを開くかを選択できるので便利です。
ローカルアカウントに切り替えることも可能
Windows11のシステム要件にはMicrosoftアカウントが必要でした。
しかし、アップデート後に「スタート」→「設定」→「アカウント」→「ユーザーの情報」→「ローカルアカウントでのサインインに切り替える」
この設定を行うと、Microsoftアカウントからログアウトし、ローカルアカウントに管理者権限が自動的に移るようになっています。
ベンチマークは変わらない
Windows 11の発表当初にAMDのCPUでのスペックが若干低下したという報告が挙がっていました。(現在は解決済みの様子)
ということで、アップデート前後でCINEBENCH R23とCrystalDiskMarkを測定していましたが、Intel CPUということもあり、以下のようにほぼ変わりません。

|
| Windows 10のCINEBENCH R23 |

|
| Windows 11のCINEBENCH R23 |
CINEBENCH R23の数値はマルチ性能が若干上がっているようにも見えます。ただ、マカフィーセキュリティをOFFにしていたからかもしれません。
SSDの速度を図るCrystalDiskMarkも計測しましたが、こちらもほとんど変化はありませんでした。Intel CPUでの不具合はほとんどなさそうですね。
いくつか気になった点
マカフィーセキュリティの動作が不安定
アップデート後にマカフィーのセキュリティソフトが上手く動作しなかったためアンインストールしてMicrosoft Difenderを有効にしました。
友人のPCなのであまり勝手にいじることはできませんが…マカフィーリブセーフの試用版が上手く動作しなかったです。
もしかするとこのPC特有のトラブルかもしれません。
タスクバーのカスタマイズがややこしい
タスクバーに好きなアプリを置くには、アプリ一覧から一度アプリを開いて、タスクバーのアイコンを右クリックして、タスクバーにピン留めしないとだめです。
アプリ一覧から直接タスクバーにリンクを置けないみたいです。デスクトップには簡単に置けます。
このあたりはアップデートですぐに修正されそうな気がします。
Windows 10とそんなに違わない
正直なところ、良くも悪くもWindows 10も11もそれほど変わらないです。
アイコンやウィンドウのデザインが、ちょっとかわいく?スタイリッシュ?になったり、いくつかの機能が追加されたり廃止されたりしています。
そして、設定の細かい部分を変えようとするとWindows 10と似たようなというかほとんど同じ画面が現れてくれます。
乗り換えに違和感がそれほどない、という意味では良いのですが、これでなぜIntelは第8世代以上、Ryzenは第2世代以上のCPUが求められるのかは疑問ですね。
まとめ
友人のPCをお借りしてWindows 11に強引にアップデートして、いろいろと弄らせていただきました。
結果としてはインストールに時間はかかるものの、Intel製CPUということもあるのか不具合は全く感じることなくアップデートが終了しました。
Windows 11は確かに順当にアップデートしたとは思いますが、デザインがMacのインターフェースに寄っただけのような気もしなくはありません。
今後、Androidアプリが使えるようになったり機能は増えると思いますが、現状で急いでアップデートをおすすめするほどの革新的なことはありません。
私もたくさんのアプリを試せたわけではないので、まだ不具合がどこで起こるかもわかりません。
それで、Windows 11へのアップデートはそこまで急がなくてもいい。というのが個人的な結論です。
その後に、Windows 10であと3年持てば良いという前提の格安PCの考察をしてみました。

HP Prodesk 600 G1 SFFで格安Windows 10マシンを作る【ケース交換は失敗】 - plz-reference-blog
Windows10であと3年間持てば良いという方のための低価格十分スペックなマシンを作ります。その後にグラボ搭載、ケースと電源交換に挑みましたが致命的な展開に…。
今回、このように新しいPCを貸し出していただけた大先輩に心から感謝しつつ、また初期化して返送します。
ここまでお読みいただき、ありがとうございました。