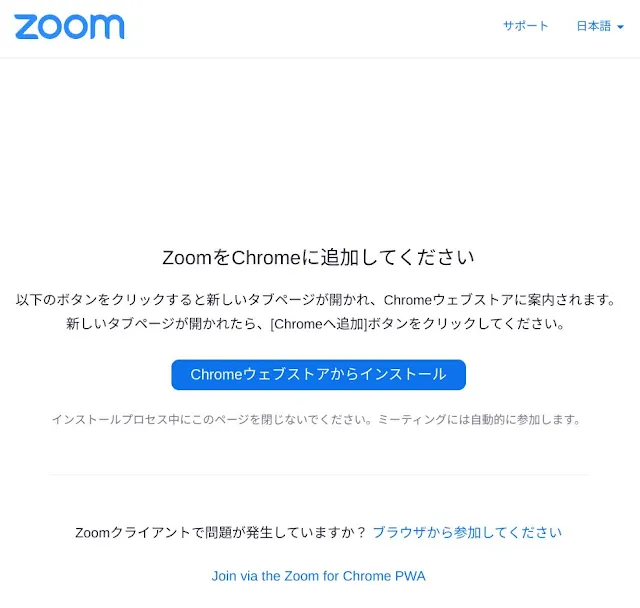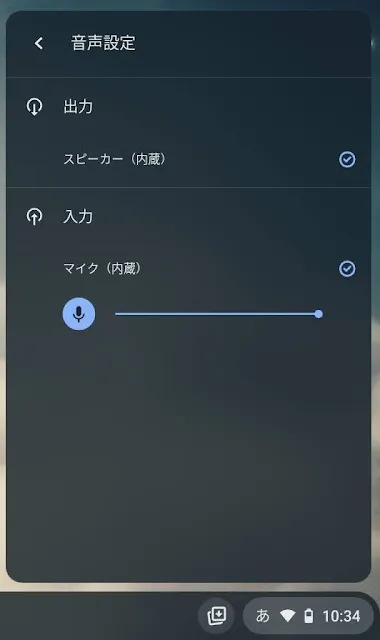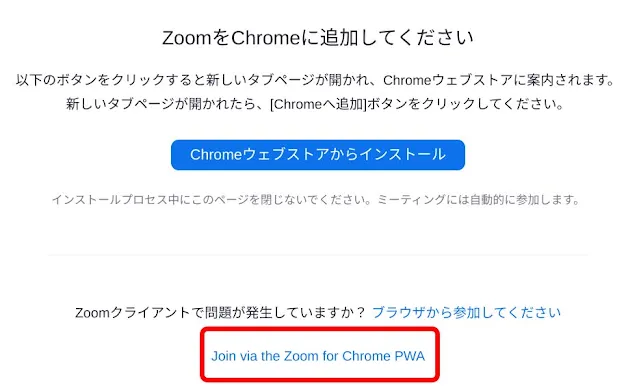Zoom疲れ対策とトラブルシューティング【まとめ】
Zoomはビデオ会議をPCやスマホ、タブレットで簡単に行えるアプリです。
無料のベーシックプランで最大100人まで40分間のオンラインミーティングが可能で、1対1では時間無制限です。
このZoomミーティングが広く行われる中で「Zoom疲れ」と呼ばれる、直接対面していた時とは異なる疲労が生じています。
私は毎週100名弱のZoomミーティングに参加していますが、個人的な対応策も含めて原因と対策を考えてみます。
Zoom疲れの原因
Zoomによる疲れが発生する原因はいくつもあるようです。スタンフォード大学の研究結果を参考にさせていただき、代表的なものを挙げてみます。
大人数からの視線がある
Zoomなどのオンラインミーティングの特徴に、分割された画面に多くの顔が映ってこちらを見ているという、現実ではあまり無い状況が生じます。
この大勢からの視線を受けることは思ったよりもストレスを感じる場合があります。
コミュニケーション手段が少ない
Zoomでも他のオンラインツールを用いても、視覚と聴覚の限られた範囲でしかお互いに情報を伝え合うことができません。
画面に映る範囲でしか相手には見えず、どんなに良いウェブカメラを使っても直接相手を見ている時の何割かの情報量でしかないでしょう。
それで、音声と限られた視覚情報を使ってコミュニケーションを取ろうとすると、当然直に話すよりも労力を使うことになります。
また、数人で話している時に対面なら誰かが話だす雰囲気がわかるので同時に喋りだしてしまうことは少ないです。
しかし、Zoomでは情報量の少なさから話し出すタイミングを定めにくいということも生じます。
自分のセルフビューがあること
研究によると、セルフビューなどで自分の顔を見続けると自分に対して批判的になってしまう傾向があるようです。
ビデオ会議ではセルフビューが用意されていることがほとんどですが、現実に「鏡の前で話続ける」という状況は普通ではないですよね。
一定の位置から動けないこと
Zoomに限らずオンラインミーティングではどうしても定位置で動かずに話す必要があります。
移動が出来ないこともストレスを増やす要因であり、椅子に座りつづけることは健康的にも悪影響が出ます。Zoom疲れに対応する方法
オンラインミーティングなどでZoomが必須になってしまっている場合には、極力自分自身に負担をかけない仕方で参加しましょう。
表示画面を小さく&少なくして画面から離れる
複数の人の顔を真正面から見ることはストレスの要因になるため、画面の表示をほどほどに小さくして表示する人数も減らすことは有効です。
これは端末によって調整できる範囲が異なるため、個々の設定が必要となります。方法については後述します。
さらに、できる限り画面から離れることも一つの方法です。ただ、マイクが離れてしまうなどの弊害もあるので表示サイズの変更と組み合わせるのが良いでしょう。
音声のみ「ビデオオフ」の時間を作る
ビデオをオフ、つまりミーティングに参加している全員の顔が見えない状況をたまに作るだけでもリセットできる場合が多いです。
ただ、ミーティングによってはどうしてもカメラをONにしておくことが必要なこともあるので、できるだけウィンドウサイズを小さくするなどで対応するのが無難かもしれません。
また、自分のカメラをオフにする時間も作り、少し体を動かすことでもストレスを緩和できるでしょう。
セルフ表示をオフにする
セルフビューがあるのは自分がどう映っているかを確認するのに便利ではあります。
ただ、不要なストレスを増加させないために一度映りを確認したら、あとはセルフビューをOFFにするのがいいでしょう。

|
| iPadのミーティング設定画面 |
端末にもよりますが、ミーティング中にミーティング設定を開いてセルフビューを表示をOFFにできます。
たまにZoom以外の方法でコミュニケーションをとる
Zoomはとても使いやすいオンラインミーティングアプリですが、ミーティング以外での個人的な利用なら他にも選択肢があります。
無料音声通話でお馴染みのLINEも気軽に話せます。ビデオのON・OFFも自由で、雑談的に使うなら便利なアプリです。
数人でのZoomでもそれなりに気を遣うため、気を使わない友人と1対1でのビデオ通話や普通の電話での会話を楽しむこともストレスが少なく済むでしょう。
各端末におけるZoom疲れ対策
iPhoneやAndroidスマホ
スマホでZoomに参加すると、ギャラリービューを使っても最大4人程度しか画面に映りません。さらに画面も小さいので比較的ストレスは少ないかもしれません。
また、iPhoneやAndroidスマホで利用できる特殊な仕様が「安全運転モード」です。ビデオはオフになり、マイクのON、OFFのみをタップで切り替えられます。
ミーティング画面を左にスワイプすることで安全運転モードに切り替えることができます。
安全運転モードでは画面のどこかをタップするだけでミュート解除できます。発言を終えたらもう一度タップでミュート状態に戻ります。
Zoomのミュート解除ボタンは普段は隠れてしまうので押しにくいです。安全運転モードなら操作がぐんと楽になり、音声だけでミーティングに参加できます。
iPadなどのタブレット端末
iPadなどのタブレットでは参加人数が増えてもギャラリービューで多くの画面を同時に映せます。これが疲れにも繋がってきます。
最大表示人数は端末にもよりますがだいたい9人〜25人まで表示可能されます。タブレットでは表示人数を調整するのが少々難しいです。
iPadであればSplit Viewという画面分割の機能を使うことで表示される画面数を調整可能です。Androidタブレットでも上下の2画面表示によって調整できる場合があります。
iPadで左右分割をすれば映る人数を調整しつつ、同時に資料などを閲覧することもできます。
PC(WindowsやMac)
PCでの最大表示人数は49人です。これほどの人数の視線を大画面で浴び続けると相当疲れてきます。
対策として、WindowsではZoomのウィンドウの大きさを調整すれば表示される画面数を選ぶことができます。Macでも同じように調整することが可能です。
ミーティングの主催側であればどうしても大人数表示に慣れる必要があるかもしれませんが、必要最低限のサイズに収めて利用すれば多少はマシになります。
PC用のウェブカメラを探されているなら「ロジクールC270n」がおすすめです。視野角が60°と比較的狭く無駄なものが映らないのとマイク性能も高いのが利点です。
Chromebook
ZoomをChromebookで使うとなると、3つの選択肢があります。まずはChromeの拡張機能、そしてPWA版のアプリ、最後にブラウザ版です。
一番使いやすいのはおそらくPWA版のアプリ(Android用に近い)で、日本語にも一応対応しています。Chromeの拡張機能版では全て英語表記で、全然アップデートされません。
Chromebookで表示される人数調整をするなら、やはりウィンドウの大きさを調整することが必要です。
また、端末の性能によっては画面共有が映らなかったり、マイクの音量が低くなってしまう症状が出たりします。
端末ごとに設定を見直す必要がある
これらの端末ごとの対策はそれぞれの機器によっても動作が異なるので、いろいろと試してみるのがいいでしょう。
私自身も28インチの4Kディスプレイで49人の全画面表示はさすがに疲れるため、ウィンドウサイズを3分の1程度にして映る人数を調整し、セルフビューもOFFにすることもあります。
これらの対策で比較的疲れや精神的なストレスを緩和できると感じています。参考になる方法がありましたら是非試されてください。
Zoomのトラブルシューティング
ギャラリービューとスピーカービューはどちらが良い?
Zoomの初期設定では声を出している人を優先して表示するスピーカービューとなっていて、ギャラリービューボタンで複数画面表示に変更できます。
スピーカービューにしていると次々に画面が入れ替わり、ストレスとなることもあるため、常にギャラリービューでいるのも良いかもしれません。
また、端末にもよりますがピン表示機能を使って、特定の人だけを映すことも可能です。これも使い方次第になりますが、メインの話し手をピンで表示させておくのも一つの方法です。
音が途切れてしまう
音が途切れたりするのもストレスになります。様々な原因がありますが、自分だけ途切れるという場合で見落としがちなのが「低速モード」です。(節約モードとも言います)
スマホでミーティングに参加する前に「低速モード」をオフにしておきましょう。
その他、接続している端末やマイクの不具合、通信環境の悪化などが考えられます。一つづつ原因を見極めて対処する必要があるでしょう。
ハウリングしている
同じ会場に2台以上のモバイル機器が接続されていると起こります。解決策は…
という方法があります。イヤホンマイクを使わない場合、現在のZoomの仕様だとiPhone、iPadのスピーカーを完全に無音にするには [オーディオの切断] をするしか方法がありません。
[オーディオの切断] をするとマイクもオフになりますが、もう一台のマイクが音を拾ってくれます。 1台以外を[オーディオの切断]をしてもらえればハウリングは解消されます。
オーディオの切断を行う方法
「詳細」⇒ 「オーディオの切断」
ミーティングに参加するタイミングで[インターネットを利用した通話]を許可しないことによっても同じように解決できます。
サブとして使う端末がパソコンの場合は音声の出力を0まで落とすことでハウリングを防止できます。
Zoomの通信量はどれくらい?
Zoomはミーティングの状況にもよりますが、大体1時間の会議で約200~約300MBのデータを使用するようです。
ただし、大人数(60~70人ほど)のミーティングでほぼすべての人が自分のビデオをオンにしていた場合、1時間で1GB近いデータを使用しました。
スマホのプラン変更で対応すればネット回線を引くよりは安く済みますが、音が時頼途切れたり、画像が乱れたりすることがあるかもしれません。
通信の安定性は光などのインターネット回線の場合と比べて劣るため、安定した通信を求める場合はインターネット回線(光回線等)を引くことをおすすめします。
ミーティング中アプリが落ちてしまった
基本的にはミーティング出席時と同じ方法で戻ることが出来ます。招待されたIDとパスワードを入れなおす、招待のメールのURLをクリックするなどして再度入室できます。
何度も勝手に退席したりZoomが落ちる
ネット環境の問題
一つの原因として、インターネット環境があまり良くない場合があります。平日の昼(12時から13時)や夕方の時間帯は特に回線速度が低下しやすくなります。
回線を変更するなどは大変な作業になりますが、もしかするとルーターやプロバイダー周りの不調も考えられます。
また、光回線などによってはもっと速度の速いプランを提供している場合もありますので、各事業者に問い合わせてみるのも一つの手です。
使っている端末の問題
また、使用端末の設定が省電力・低電力モードになっていたり、電池残量が少なくなっている場合があります。
その場合は端末を充電しながらミーティングに参加できるかもしれません。機材の電力モードや電池残量を事前に確認しておくことは大切です。
インターネット回線の低速モード、節約モードがオンになっている場合もあります。
ChromeBookでマイク音量が小さいと言われる
ChromebookではZoom用のアプリが3種類もあります。Chrome OSでZoomミーティングに参加もしくは開催しようとすると次の画面になります。
1つは「ZoomをChromeに追加してください」でインストールを促されるChromeの拡張機能で、これが一番使えないです。日本語非対応で使い勝手も悪いという問題児です。
そして、今回問題となったマイク音量が低い原因の一つがこのChrome拡張機能のZoomアプリと思われます。
この音量の問題を解決できたのが、残り2つのChromebook用のZoomアプリで、ブラウザ版のZoomと、一番使いやすい最新のPWAアプリ版のZoomです。
マイク音量を最大にしてみる
まずは基本的な機能としてマイクの音量調整を試します。画面右下のメニューからマイク音量を最大まであげてみます。
これで改善すれば問題ないと思われます。私の端末(Lenovo IdeaPad Duet)ではマイク音量を最大にしても音量が小さいと言われました。(Zoomでの50人規模のWeb会議)
また、外部Webカメラやマイクを取り付けて改善するならそれでも良いと思います。個人的には端末の性能の問題は無いはずなので追加せずに改善したかったです。
そこで、そもそもZoomアプリがおかしい可能性があるので、Chrome拡張機能版のZoomではなく、ブラウザ版かPWA版のZoomアプリを試します。
Chrome拡張機能版Zoomを削除する
おそらくZoomをChromebookで起動しようとしたときにインストールが促されるChrome拡張版Zoomをアンインストールします。
アプリ一覧もしくはシェルフ上にあるChrome拡張機能版のZoomをアンインストールすればOKです。
ブラウザ版を試す
ブラウザ版の場合はそのままZoomの招待リンクを開くと「Zoomクライアントで問題が発生していますか?ブラウザから参加してください」と出ているリンクをクリックします。
ブラウザ版でのZoomのホストとなる(招待する側)場合はZoomにログインして、ブラウザで開きます。
ブラウザ版では問題なく動作し、マイク音量も改善されました。これは端末によるところも大きいので試してみていただくしかないです。
PWA版Zoomアプリを使ってみる
最後に2021年6月にリリースされたChrome OS向けのPWA(プログレッシプウェブアプリ)のZoomアプリを使ってみます。
ChromebookにてZoom PWA(Playストアのリンク)をダウンロードします。その後メールアドレスやGoogleアカウントなどでサインインします。
PWAといっても、基本的にはAndroidアプリなのでAndroid端末でのZoomアプリと同じように動作します。
ミーティングに参加する際に一番下に表示されるPWAでの参加をクリックするとアプリが立ち上がり、いつも通り利用できます。
Zoom PWAもChrome拡張機能版Zoomよりもマイクの入りが良いです。また、日本語に対応してもいます。
ホスト側の場合はPC版などと同じく、アプリを立ち上げてNew Meetingを選んでZoomをスタートさせるか、スケジュールすることもできます。
注意点
ChromebookでのZoomでブラウザ版とPWA版は、動きがかなり重い印象です。
私のIdeaPad Duetでは画面共有された資料などの表示に時間がかかるか、大人数でのミーティングでは表示さえされませんでした。
動作の軽さはChromeの拡張機能版Zoomが一番なので、大人数でのミーティングでは拡張機能版Zoomで外付けのマイクを利用する方がいい場合もあるでしょう。
加えて、ChromebookのZoomアプリはどれを使ってもバーチャル背景のフル機能が使えなかったり、PC版と比べると機能が少ないです。
まだ発展途上な感があるChromebookですが、機能やアプリは改善されていきています。ただ、確実な動作を求める場合はWindows等のほうが良かったりするのが現状です。
Zoomが最新バージョンか確認したい
Zoomはかなりの勢いでアップデートを行っています。常に最新のバージョンでの運用がセキュリティ的にも安心で、不安定な通信などの無駄な労力を省けます。
AppストアとGoogle Playから確認する方法
AppストアとGoogle Playから確認する方法は次のリンクをタップしていただくか「Appストア」「Google Play」の検索バーより「Zoom」と入力してください。

その際に[アップデート]と書かれているとアプリは最新ではないです。
[開く]と出ていればアプリは最新です。
最新のバージョンがいくつになるのかはアプリの概要欄・詳細に記載されています。
アプリから確認する方法
WindowsPCなどでZoomアプリを起動し、自分のアカウントのアイコンをタップすると設定が開きます。
その設定画面の「アップデートの確認」をクリックすると最新のバージョンを確認できます。
Zoom以外にも使えるweb会議アプリ
「Zoom」とSkypeの「Meet Now」さらに日本ではメジャーな「LINE」そしてMicrosoftの「Teams」さらにGoogleの「Meet」を比較します。
※細かな仕様の変更などが多いため、参考程度で見ていただけると助かります。
全て無料版での比較です。(TeamsのみOffice/Microsoft365の導入が必要)
| Zoom |
Skype Meet Now |
LINE | Teams |
Google Meet |
|
|---|---|---|---|---|---|
| 最大接続人数 | 100名 | 100名 | 500名 | 100名 | 100名 |
| 時間制限 | 40分※ | 24時間 | 無制限 | 60分 | 24時間 |
| アカウントなし | 〇 | 〇 | × | × | × |
| 1画面に映せる人数※ | 最大49名 |
6~8名 | 4~16名 | 9名 | 16名 |
| 録音・録画 | 〇 | 〇 | × | × | 〇 |
| セキュリティ※ | 改善 | 不透明 | 1対1では高い | 高い | 比較的高い |
※Zoom無料版で3人以上の使用の場合、40分までの時間制限あり。有料版では最大1000名まで参加可能。
※セキュリティの項目は多岐に渡るため、曖昧な言い回しとなっていてすみません。
Skype Meet Now
Skype Meet Nowは次のURLからすぐにSkypeの会議用リンクを作成でき、GmailやOutlookにて送信したり、リンク自体をコピーしてLINEなどに貼り付けることができます。
>>https://www.skype.com/ja/free-conference-call/
ホストとなる側にSkypeアプリが無くても問題ありません(PCのみ)
LINE
LINEは日本では超メジャーなツールで音質も良いため、少人数での会話は快適。さらにLINEミーティング機能を用いれば、友達登録されていなくても会議に参加可能です。
高いシェア率と安心感が売りのLINEなら、スマホを使って手軽にWeb会議を開始することができます。
Teams
Microsoft Teamsについてはセキュリティも高く、Microsoft officeとの相性が良いためビジネスでの利用に最適です。
特にOffice/Microsoft 365で有料版のTeamsを利用すれば最大250人の参加や、より高度なセキュリティを実現してくれます。
Google Meet
Google Meetは、ほとんどの人がもっているであろう「Googleアカウント」さえあれば即会議を開始できるようになっています。
これらのアプリは会議や普通の会話のために即使える手軽さと、大人数での参加を可能にした点などが大きな利点と言えます。
Zoom疲れ対策まとめ
コロナ渦になってZoomが非常に多くの場所で頻繁に用いられるようになりました。もちろん他のオンラインミーティング用アプリも使われているでしょう。
そのような状況が続く中でZoom疲れを軽減する方法をいくつか取り上げました。
- 表示される画面の数を減らし、できるだけ遠くから視聴する
- セルフビューを非表示にして時々音声だけの時間を作り、座りっぱなしを避ける
- たまにはZoom以外の連絡手段で1対1の会話も楽しむ
上記のことを試されるといくらかZoomによる疲労も軽減されるでしょう。端末ごとでも対応が異なるため、試行錯誤が必要かもしれません。
Zoomはとても便利なアプリなので、上手に用いてストレスを溜めずにオンラインでの会話やミーティングを楽しめると良いですね。