HP Prodesk 600 G1 SFFで格安Windows 10マシンを作る【ケース交換は失敗】
現在、NECやHP(ヒューレットパカード)やDELLの恐らくリース落ちPCが1万円程度で購入可能です。
前からこのようなPCは存在していて、Windowsのライセンスを購入するだけでもそれ以上の金額がかかるので、型落ちとはいえ相当リーズナブルなのです。
今回はその中からHPのProdesk 600 G1を使って格安でしっかり動くWindows機を作ってみようという企画です。
若干マニアックな記事になっております、特に後半は混沌としておりますのでご注意ください。
Windows 11に全然対応していない件について
Prodesk 600 G1はIntelの第4世代CPUが乗っているため、新OSのWindows 11には全くの非対応です。
Windows 11に対応するにはIntel 第8世代以上、AMDで第2世代以上のCPUが必要です。
ちなみに、Windows 10が2025年10月までサポートされます。Prodesk 600 G1でもそれまでの繋ぎくらいの性能はあります。
※基本的に今後はWindows 11に対応するPCを狙っていくのが無難ではあります。
古めのCPUでも無理やりアップデート可能ではあるが…
ちなみに旧機種でもWindows 11へのアップグレードは無理やり行えば可能ではあります。
ただし、セキュリティ面での問題は残るものと思われるので、あんまりというか全然おすすめはできない方法です。
今後、Windows 11へのアップデートの要件が緩和されたりすれば選択肢は増えていくとも考えられます。
とにかく基本的にはWindows 11に対応させたいなら第8世代Intelか第2世代Ryzen搭載のPCを購入するのが無難です。
前置きが長くなりましたが、実際にProdesk 600 G1 SFFの購入から改造までを見てみましょう。ケース交換がありえない厄介さでしたので、後半は参考にしないでください。
Prodesk 600 G1 SFFについて
おおまかなスペックなど
購入したモデルはIntel Core i3 4160が搭載されているモデルでエントリークラス(Celeron搭載の最廉価グレードも存在)です。上位機種にはi5 4590を搭載のモデルもあります。
ちなみにi3 4160を積んだProdesk 600 G1でCINEBENCH R23を回してみました。
マルチのスコアが2100くらいとまあ低いですが、事務用途では苦労しないスペック。シングルスコア900近くて高めなのも一般用途向きな印象ですね。
また、第4世代のCore i3以上でグラボを積まなくても4K出力ができる内蔵GPUの性能があるのもポイントです。
それなりのスペックかつ、低予算に抑えられるのがCore i3搭載のモデルです。中古品ではメモリが4GB、HDD 500GB〜1TBというモデルが多いです。
背面にはUSB3.0が2つ、USB2.0が4つ、LAN端子と映像はDVIとDisplayPortが2つです。HDMI端子が無いのが注意点ですね。
グラフィックボードを搭載できるモデル
Prodesk 600の特徴はロープロファイルのグラフィックボードであればケースを交換することなく搭載できる点です。
G1とG2はそのままでロープロファイルのグラフィックボードがそのまま搭載できます。

|
| PCleの空きスロットが多くスペースも十分 |
PCIe×16スロットがちょうど良い位置にあり、グラボもしっかりと認識してくれるので増設は非常に簡単です。
それで、これらのモデルを使って格安のゲーミングPCにしてしまうことも十分に可能です。
G2〜6もある
HP Prodesk 600シリーズはG1から始まり、現在(2022年)ではG6が最新機体です。G6はIntel第10世代シリーズを搭載したモデルで、高性能かつハイコスパです。
ちなみにProdesk 600のG1はIntel第4世代、G2で第6世代、G3=第7世代、G4=第8世代、G5=第9世代、G6=第10世代という具合です。
2万円以下の低コストで探す場合には、G1かG2で絞るといいと思います。2025年10月までの命(Windows 10のサポート終了まで)と割り切れるかどうかが重要です。
それより上のグレードを狙うならWindows 11に対応するG4以降がいいと思います。中古の値段相場は一気に上がってきます。
ちなみにProdeskには600の他に400シリーズ、800シリーズもあります。それぞれにG○と表記がありますが、CPUの世代はまちまちです。
事務用途ならほとんど手を加えなくても使える
Prodesk 600はG1でもG2でもCore i3かi5を選ぶことでスペック的には事務作業には何も苦労しません。
特にストレージがSSDでメモリは8GBあれば事務関係の作業なら十分に仕事をしてくれます。同じようなCPU構成でも基本的にはノートPCより高性能です。

|
| メモリスロットは4つあり増設も簡単 |
今回はとりあえずSSDの追加を行いました。SSD追加とWindowsインストールは特に問題なく、Windowsのライセンス認証も通ります。
注意点としては、ケースに余裕がほとんど無いので、HDDプラスSSDにするとスペース的にかなりギリギリになります。
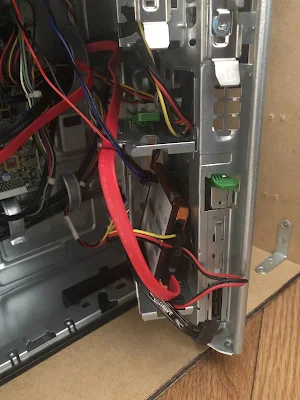
|
| ものすごい適当に置いたSSD |
また、2.5インチのSSDを留める専用金具なども無かった(私の購入したProdeskは3.5インチHDD仕様)ので、ちょっと工夫してセットする必要があります。
結果としては工夫して取り付けというか、HDDの下のスペースにただ置いただけというスタイルになってしまいました。

|
| SATA端子に優先度があるみたい |
SSDとHDDを両方とも繋げる場合には、中央の濃い青色のSATAコネクタが優先されるようで、ここにOSが入ったストレージを繋げるとスムーズに起動します。
HDDからSSDへの交換やメモリの増設に自信がない場合には、もとからSSD搭載でメモリ8GB以上のモデルを選ぶことをおすすめします。
追加・交換したパーツ
HDD→SSDへ交換
購入したProdesk 600 G1は1TBの3.5インチHDDでしたが、2.5インチSSDが120GBで2,500円くらいで購入できました。
取り付けのSATAケーブルも必要となりますが、HDDから交換するならそのまま流用することができます。
TECLAST SSD 120GB 2.5インチ 3D TLC NAND採用 2年メーカー保証 国内正規代理店品このSSDは以前にも登場したTECLAST製の意外とオレンジ色な低価格なもの。速度も十分出ますし、とりあえす120GBあればOS側は良いかなと。

|
| SATA接続SSDでも十分な速度 |
一応もともと搭載されていた1TBのHDDも予備として接続してみました。一度だけもともとのHDDで起動しましたが、やはり遅いですね。

|
| 1TBのHDDはさすがに遅い |
HDD→SSDの交換だけであらゆる動作が軽くなるので、個人的にはマストな変更だと感じます。
・Windows 10のインストール方法
MicrosoftのWindows 10のダウンロードのリンクの中の「ツールを今すぐダウンロード」します。
その後、このページにあるインストールの手順通りに進めればOKです。
必要なのは最低8GB以上の容量のあるUSBメモリかDVDディスクです。作成したインストールメディアを使って新しいSSDにインストールしていきます。
PC側のBIOSかUEFI画面にてブートする順番を変更し、USBかDVDからブートしてWindows 10をクリーンインストールできます。
メモリ合計8GB
今回メモリはもともと増設してくれていたので追加しませんでしたが、中古で探せばDDR3(ちょっと古い規格)の4GB×2の合計8GBでも3,000円程度です。
Prodesk 600 G1では4つのメモリスロットがあるので増設も簡単です。
中古のメモリですが、ヤフオクやメルカリでも出品されていますが安全なのはパソコン工房さん辺りの中古PC、BTOショップでの購入ですね。
CPU交換
もともとのCPUがCore i3 4160でしたが、その後Core i5 4570に交換してみましたが、意外と問題なく動作しました。
ちょっと細かな点ですが、第4世代Intel CPUには大きく分けて2種類あり、Haswellとマイナーチェンジ版のHaswell Refreshという区分で分かれています。
(この後Haswellを旧型、Haswell Refreshを新型と呼びますが、実際にはそこまで大きなアップデートではないです)
そして、この分け方がとても覚えにくく、i3 4160はHaswell Refreshで、i5 4570はHaswellなのです。(CPU番号の下2桁で判断)
恐らくですが、マザーボード側は新型のHaswell Refreshに対応していたため、旧型のHaswellモデルでも問題なく動作したということになります。
もし、これが逆で旧型のHaswellが乗っていた場合にはHaswell Refreshが動作しない可能性が高いです。(マザーボードのBIOS更新が必要なため)
この辺りは実際に試してみるしかない部分も多く、今回の場合には旧世代CPUを乗せたのでたまたま動作した可能性が高いです。
また、CPUを上位の物に交換すると発熱量が増えるのが普通なので、冷却も十分可能かどうかなどもチェックが必要です。
ちなみにProdesk 600 G1の場合には上位機種でi5 4590(Haswell Refresh)がそのまま乗っているのでCPUクーラーの性能も問題なさそうです。
※SSDへの交換、メモリの増設、CPU交換などを行う場合は自己責任でお願い致します。
グラフィックボードについて
SSDへの交換と、メモリ8GB(DDR3)でCore i5にしてスペック的には十分だったので、ここで止めておけばよかったのです。
しかし、なぜか個人的には不要なグラボ(手元にあるGTX1060)を積みたくなり、電源交換までやり始めたのが悲劇の始まりでした。
もしもProdeskにグラボを積む場合には、素直にロープロファイルモデルを刺して終わりにするのがベストだと思います。

MSI GeForce GTX 1650 4GT LP グラフィックスボード VD6989
上の写真(Amazonリンク)ようなスリムタイプのグラフィックボードですね。小さいとはいえ性能的にはしっかりしています。
Prodeskにロープロファイルのグラボを積む動画などもいろいろ出ているので参考になります。240Wの電源でも一応問題なく動くようです。
<メーカー製PCの改造はここまでで止めるのがベターです>
しかし、私はここから通常サイズのグラボを積むために、ケースと電源交換に挑むことで、混沌としたメーカーPCとの戦いが始まりました。
電源、ケース交換に挑む(非推奨)
メーカー製PCの難しいところはしっかりとしたグラボを積みたいと思うと、電源の容量が足りなくなるという点です。
これはゲームを本気でしたい場合などにかなりの制約になってしまうのです。(私はゲームを全くしませんが)
これを解決するために、大きい容量の電源に交換して同時にケースも変えないといけなくなるのです。
このような改造で良く用いられるのがNEC Mateで、ケース交換や電源交換を行う記事や動画がたくさんあります。
私はMateのようにProdesk 600 G1も電源とケースくらいの交換はできるだろうと安易に考えていました。そして持て余しているGTX1060を積めば良いと。
フロントパネルが厄介
まず、ケースを交換してみようと思うといくつかの壁にぶち当たります。初めに電源スイッチ関係です。
フロントパネルの形式が独自なので、それらをなんとか解読して電源スイッチとLEDは付けられました。
しかし、なぜか生じるビープ音とエラー。「背面のファンが無い」と言われるのですが、そもそも背面ファンなどは無いのです。
ここで純正の電源ボタン周りの配線を見ていると、1箇所無駄に短絡させてある線を発見し、ジャンパーワイヤーを使って短絡処理を行うと、無事にエラーは消滅。
調べた限りではこのような配線になっているようです。エラーを消すための短絡箇所の部分以外は他のブログ記事などを参照させていただきながら試しました。
CPUクーラーの取り付けが普通ではない
ProdeskのCPUクーラーが完全な独自規格になっており、ネジの穴位置がおかしいので汎用CPUクーラーへの変更はもちろんできません。
加えて、付属のクーラーはケースに直付けの設計になっているので、ケースを交換する場合には裏面からボルトで固定するなどの工夫が必要。
しかもネジピッチが普通ではなく、M4サイズのホームセンターのM4ボルトではピッチが狭いのか上手く固定できない…。なんとなく引っ掛かっている程度で固定させました。
さらに、各ビスが星形のトルクス型になっているので全体をバラすのにトルクスが回せる工具も必要。分解させる気がないようですね。

|
| 短めのトルクスレンチを購入 |
近くのホームセンターでM4ボルトと一緒にトルクスレンチを購入。使用するのはT15だけですね。
USB関係もすぐにエラーを出す
前面のUSBやオーディオについてもそのまま外したりすると即エラー。エラー回避したければここにも短絡処理が必要になるようです。
ただ、その情報も少なにというかほぼ無く、海外のYoutuberさんが800 G1で解説してくれたりしていますが、実際にそれで問題ないか不明なのでとりあえず保留に。
USB、オーディオ系統をそのまま移動先ケース内に放置してエラーを回避。苦肉の策すぎますが致し方ないか…。
フロントパネルの配線が通常ケースと違いすぎるのでケースに付くUSBなどは使えないと考えるべきかもしれません。
ここまででHPのメーカーPCの電源、ケース交換に手を出したことを後悔し始めていました。
電源交換で詰む
ここまでで既に十分に厄介すぎたのですが、電源の変換ケーブルがこれまた厄介。とりあえず互換性のありそうな変換ケーブルをAmazonで購入。
COMeap 24 pin to 6 pin ATX PSU Power Adapter Cable(←この製品です)

|
| Amazonで1,500円くらいした変換ケーブル |
届いたものを試しても全くダメで、他の製品も明確にいける感じはしなかったのです。これは電源交換は詰んだ予感…。
NEC Mateならもっと単純な構造の変換ケーブルで安価なのですが、Prodesk用は需要が無いのか変換ケーブルが微妙に高い。
さらに、どのモデルにどれが合うのかが明確にはわからない(600 G1の記載もあったのに…)ため、ケーブルの形状を見て慎重に買うしか無いみたい…

|
| P2と書かれているコネクタの仕様で合う合わないがある様子… |
私の購入したモデルi3 4160搭載機は電源の補助ケーブル的なものが5本出ています。
このタイプには使えない、4本ケーブルの方はOK的なことがAmazon説明文に英語で書かれているような、いないような…
使えなかったケーブルをちょっと分解してみると、途中に基板が入っていて何やらいろんな変換をしてくれているようです。
配線を入れ替えたりすれば良いだけでは無いようですし、電源周りは怖いのでむやみに弄りたくはない。
泥沼化
ここまでで、Prodeskはできる限りそのまま使うのが無難であるというところに行きつきました。電源もケースもそのままで使うのが安全。
繰り返しですが、気軽にできるのはメモリ増設、SSDへの交換、ロープロファイルのグラボ増設くらいです。
電源の変換が上手くいけば、結構良い具合なPCが組めたような気がしたのですが、そうはいかないというのがこのPC。
もしかするとi5搭載モデルなら上手くいくとか、出荷されたロットによって異なるとかがあるかもしれないのですが、見分けるのがかなり難しいです。
ということで、血迷った私は最終的にProdeskのマザーボードごと交換してしまえ。という考えに至ります。
ここまで来るともはや普通の自作PCです。しかし止められなくなったこの企画。第4世代IntelのマザーボードB85やH87辺りを狙って中古で買うことに。
購入したASUS H87マザーボードとCPUクーラーの虎徹Mk-2。電源はAntecの550Wブロンズです。さらに、これに加えてWindowsのライセンスが必要になる…。
グラボはMSIのGTX1060 AEROを持て余しているので、それを意地でも載せることを決意。

|
| 配線が酷いことになっていて申し訳ございません |
形になったのは…まごうことなき自作PC。(ケースはオリジナルの木製)
そう、ProdeskからはCPUとメモリだけを取り外して移植しただけです。…普通に全部パーツ揃えてもよかったよね…
私は一体何をしたかったのか、今考えてもよくわかりません。
その後自作ケースからZALMANという韓国メーカーのPCケースにパーツを移植して完全に普通の自作PCとなりました。

ZALMAN Z3 Iceberg ブラックのレビュー【ARGBファン付きで安いミドルタワーPCケース】 - plz-reference-blog
PCケースのZALMAN Z3 Iceberg ブラックモデルを購入レビューします。ドスパラ限定モデルですが、価格的にもリーズナブルでARGBファンとコントローラーも付属しているコスパの高いケースです。
結論
結果的には最初から全部自作パーツで揃えるか、そもそもメーカー製PCのケース交換などに手を出さずにそのまま使えば良かったのです。
正直、メーカー製PCに大掛かりな移植などは行わずに元の状態のまま使うのが無難です。
行いやすいのはメモリ増設、SSDへの換装、ロープロファイルグラフィックボードの追加までですね。CPU交換はリスク高め、電源・ケース交換はご法度です。
メーカー製PCで「OSなし」のモデルが安いですが、Windowsを買い足すと結局は高くつくので避けるのが無難でしょう。
また、ロープロファイルのグラボ増設が可能なモデルとそうでないものもあるので注意です。グラボを積む前提なら、型番で調べていく必要があります。
さらにCPUを後々交換しようと思われる場合も、その上位機種で使われているCPUを選ぶのが無難で、しっかり対応しているか(上位版とマザーボードも同一か)調査も必要です。
その後、この挑戦について友人のプロBTOビルダーがアンサーを出してくれました。
.png)
DELL Precision 3630を24時間運用PCにカスタマイズ【プロBTOビルダー作】 - plz-reference-blog
24時間運用するPCを安価で作るためにDELL Precision 3630を改造していきます。今回はプロBTOビルダーの先輩からの寄稿となっております。
中古PCの買い方
中古デスクトップPC購入はオンラインショップのQualit![]() さんあたりが品揃えが良くて、12ヵ月の保証もあって安心です。
さんあたりが品揃えが良くて、12ヵ月の保証もあって安心です。
同じく保証期間が長めなショップとして中古パソコンショップ Be-Stockさんも多くのモデルを取り揃えています。 ![]()
価格的にはジャンクワールド![]() さんが非常に安くて、1万円を切るモデルも結構あります。ただし保証は初期不良の1か月間です。
さんが非常に安くて、1万円を切るモデルも結構あります。ただし保証は初期不良の1か月間です。
一番安いのはヤフオクやメルカリでの購入ですが、全く保証は効かないので自信がある方以外はおすすめできません。
Windows 10マシンでおすすめは、4世代以降のIntel Core i3以上でメモリ8GB以上、ストレージがSSDのもの。
中古ゲーミングPCは「GP-ZERO」
中古ゲーミングPCを扱う「GP-ZERO」は全商品に30日保証がつきで、初期不良は全て無料で修理、交換制度が魅力です。
■GP-ZERO 中古ゲーミングPC専門店Windows 11対応なら別の記事を参照
Windows 11に対応するなら第8世代以降のIntel CPUか第2世代以降のRyzenが必要です。
この辺りは予算との兼ね合いですが、Windows 11対応モデルを狙う場合のスペックの見方などもまとめました。

格安デスクトップPCの選び方【Windows 11対応】 - plz-reference-blog
Windows 11対応で格安のデスクトップPCを選ぶための方法といくつかの注意点をまとめてみました。実際に選ぶ方法や用途別での最もコスパの高いモデルの紹介もします。
最後までお読みいただきありがとうございました。














ケースのフロントパネルにあるスイッチとUSBインターフェイスを取り外しました
マザーボードに取り付けただけです
したがって、ハードウェアと電源配線の仕様を拘束します。