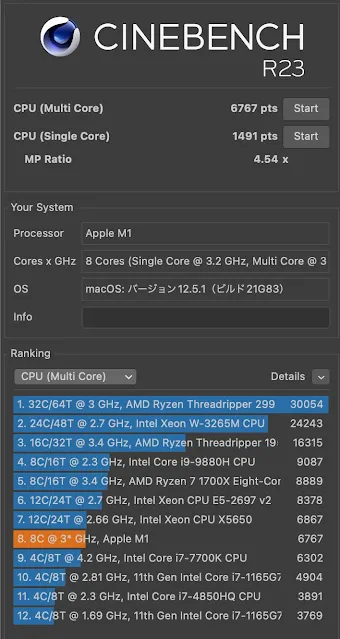M1 MacBook Airの長期レビューと追加した周辺機器やアプリ【最小構成でも強い】
2020年に登場したM1チップ搭載MacBook Airの最小構成(メモリ8GB、SSD256GB)を購入し、1年以上使ってみての長期レビューです。
私はMacBook歴はあまり長くなく、これまでMacBook Pro(2015)(レビュー記事)で初めてMacOSに触れてWindowsとの違いを理解してM1 MacBookに手を出しました。
M2チップ搭載のMacBook AirやWindowsノートとも比較しつつメリット・デメリットを中心に細かく解説レビューしていきます。
長期利用で感じたメリット
M1チップの性能はとても高い
2020年11月に登場したAppleが独自開発したM1チップは、高性能なCPUやGPU、さらにメモリなどを1つにまとめたシステムオンチップ(SoC)です。
M1チップは省電力にも関わらず、IntelやAMDのデスクトップ版CPUを上回るような性能を発揮してさらに注目を集めました。
発売当時の価格(約11万5,000円~)から考えるとコスパは非常に高いモデルでした。(現在は円安の影響で約13万5,000円~)
M1チップを使い切るには相当重い作業をさせる必要があり、私の使用用途では性能を発揮させられていません。
現在では新型のM2チップなども登場して発売当時ほどの話題性はないですが、M1チップ搭載MacBook AirのノートPCとしての性能は十分に高いです。
私が良く使うベンチマークソフト「CINEBENCH R23」にてM1 MacBookの数値はシングルで約1500pts、マルチで約7000ptsほどを叩き出します。
特にシングルコア性能はデスクトップ版のミドルクラスCPUと同レベルのスコアなので、様々なアプリでサクサクとした動きを見せます。
マルチコア性能ももちろん高く、動画や画像を扱うCPUをフル活用するアプリでも快適な環境を実現してくれます。
ちなみに現在は8コアCPU・7コアGPUモデルのみが販売中で、8コアGPUモデルは販売停止となっているようです。(スペックはそこまで変わりません)
M2チップとの比較
M2チップはM1チップと比較して、CPU性能で約1.2倍、GPU性能では1.3倍以上の性能アップとなっています。
また、同じ構成のM2 MacBook Airは価格も2割増しくらい。もちろん他の強化ポイントもあるので一概には言えませんが、ある意味値段相応といったところ。
M2チップ搭載のMacbookは高性能なのですが、まだまだM1チップ搭載モデルも十分戦える実力があります。
Windowsノートと比較
WindowsのノートPCの性能もM1チップが登場以降伸びてきていて、Intelは第12世代で一気に性能を上げたり、Ryzenも順当に性能アップを図っています。
M1チップは発売から2年以上が経過しているため、現在のWindowsノートに搭載されるCPUの方が同価格帯では性能が高い場合もあります。
ただし、M1 MacBook Airのようにファンレスで長時間動作するかというと話は変わってきます。
IntelやRyzenでM1と同等以上の性能を発揮させると、バッテリー持ちは半分くらいでファンはガンガン回る場合がほとんど。
スペック上では分かりずらい違いですが、低消費電力かつ無音で高いパフォーマンスを発揮するM1チップはいまだに強力です。
メモリは8GBで十分なことが多い
MacBookのメモリ容量は議論になりがちです。色々と調べると「最小構成の8GBでは足りなくなる」という意見が多い気がします。
ただ、16GB以上のメモリが必要になるのは、Adobe系の重いソフトや高解像度の動画編集作業などです。(それ以外のほとんどの利用用途で8GBあれば十分)
これらの重い作業を行うなら、メモリの増量に加えてCPU性能も高いものが欲しくなると思います。
その場合、M1ではなくM1 Proチップなどを搭載したMacBook Proでメモリも増量くらいのスペックが欲しくなるかもしれません。
M1 Macbook Airの「メモリ8GBで大丈夫か?」問題の詳細は次の記事で解説しています。
ストレージは十分に高速
M1 MacBook AirのSSDは容量256GBから最大2TBまで増量可能となっています。搭載されるSSD速度も十分に速くて快適です。
Mac用のSSD速度計測アプリのAmorphousDiskMark 4.0で測ってみると、PCIe 3.0 NVMe接続のM.2 SSDの中間くらいの速さが出ています。
もっと速い速度の出るモデルもありますが、正直これだけの速さがあれば体感としてのスピードは十分です。
クラウドストレージや外付けSSD利用で256GBでも十分
ストレージの容量は多ければ多いほど良いのは間違いないですが、256GBを512GBに容量アップしただけで20,000円くらいプラスされます。
せっかくもともとの金額が安いMacBook Airなのにストレージ容量アップで2割くらい金額アップするというのはちょっと…と思うはずです。
内臓のSSD容量が1TBくらい必要となるのは、数十ギガという非常に重いデータを常用して作業される場合などでしょう。
そのような非常に重い作業をされないなら、クラウドストレージ(iCloudやGoogleDriveなど)や外付けSSDの利用で不安なく運用できます。
ストレージやメモリの増量はエントリークラスのM1 MacBook Airでは結局中途半端なスペックになる場合があります。
M1 MacBook Airの最小構成で足りないのなら、M1 Pro以上のモデルでスペックを盛るのが良い場合も多いでしょう。(作業に必要なスペックを知る必要あり)
M2 MacBook Airは256GBモデルのSSDが遅い
M2チップ搭載MacBook Airの話題になるのですが、なぜか最小構成のストレージ256GBモデルのSSD速度がM1 MacBook Airよりも遅いとのこと。
原因はM1では128GB×2枚のSSDを使っていたところ、M2は256GB×1枚で動作しているようです。
M2の256GB SSDの速度はM1の半分くらいになっていて、容量を512GBに増量すれば問題ない速度に戻るようです。(価格は約20万円になります)
とはいえ、最低容量256GBで速度差を感じるのはSSDを仮想メモリとして利用する時くらいで、それ以外ではM2の方が動作的には速いとのこと。
M2 Macbook Airも最小構成でも問題はないのですが、ちょっと釈然としないスペックになっているようです。
バッテリー持ちが圧倒的に良い
M1 MacBook Airのバッテリー持ちは圧倒的に長いです。最大18時間というカタログスペック通りに長時間の利用にも耐えてくれます。
作業内容にもよりますが、バッテリー駆動で実動8時間以上は余裕でもってくれる印象です。
これは、今までのIntel CPU搭載のMacBookよりも1.5倍以上持ちが良くなっているようです。
これまでMacBook Pro(2015)を使ってきましたが、明らかに電池の持ちが違います。しかも動作速度も圧倒的に速くて、ファンすら付いていないのです。
WindowsノートPCと比較しても、同じパフォーマンスを発揮させてここまで長くバッテリーが持つ機種は少ないでしょう。
ディスプレイが非常に綺麗
13.3インチのRetinaディスプレイの解像度は、2,560x1,600pxの227ppi(1インチあたりのピクセル数)となっています。
4Kの27インチディスプレイ(4Kで良くあるサイズ)だと163ppiなので、それと比較しても圧倒的なピクセル密度になっています。
13インチクラスでこの解像度を使い切るのは難しいですが、文字の読みやすさや映像の美しさに貢献しているのは間違いありません。
また、色域の広さもsRGBカバー率100%、Adobe RGBカバー率約88%と高精細かつ高色域となっているのもポイントですね。
さらに、グレア(光沢)ディスプレイですが反射を抑える加工がされているようで、映り込みも気になりません。(画面の保護フィルムは貼らなくなりました)
Windowsノートと比較
一般的なWindowsのノートPCが14インチのフルHD(1920×1080)でも157ppiとなっているので、やはり227ppiというRetinaディスプレイの解像度は高いです。
私はこれまでWindowsノートでフルHD画質に不満を持ったことはなかったですが、MacBookのディスプレイの綺麗さを知ると違いを感じてしまいます。
低価格帯のWindowsノートではここまでの解像度のディスプレイが搭載されることはほどんどなく、色域も狭いことが多いです。
純粋なスペックだけの比較ではなかなか出てこないディスプレイの綺麗さ、発色の良さなどもMacBookの魅力ですね。
USB-Cでの高速充電が可能
最近のノートPCでは標準になりつつあるUSB-C端子での充電に対応しているのはありがたいです。(iPhoneもそろそろでしょうか)
また、USB PDでは最大45Wまで入力可能であり、対応した充電器を使えば付属の30W充電器よりも高速に充電できます。
最短で90分ほどで満充電までいきます。家での充電にはAnkerの4ポート充電器が結構おすすめです。(最大45Wに対応)
スピーカーやカメラ、マイクはなかなか良い
スピーカー
搭載しているスピーカーはステレオで、この薄さにしては十分な音量と音の解像度があります。
低音域には限界があるので迫力はそこまで無いですが、軽く音楽を流すのには十分ですね。
ちなみにドルビーアトモス再生にも対応しています。
ドルビーアトモスとは…
音声トラックを位置情報と組み合わせて、スピーカーの出力を音声の位置情報を元にリアルタイム演算して求める方式。
M1(Appleシリコン)搭載モデルでは「空間オーディオ」という名称でAirPodsなどと連携して音楽をより楽しめるようになっています。
カメラ
搭載される720p FaceTime HDカメラはほどほどの性能で、めちゃくちゃ綺麗なわけではないですが、Web会議では十分な性能。
ちなみにmacOS 12の機能である連携カメラ機能を使うとiPhoneをWebカメラとして利用できます。(iOS16搭載のiPhone:XR以降が必要)
マイク
搭載マイクは「指向性ビームフォーミングを持つ3マイクアレイ」となっていて、何それ?と調べると…
複数のマイクを配置してそれぞれのマイクで観測される音の違いを処理・解析することで、音の発生位置を推定したり、特定の方向からの音だけを抽出する機能
…らしいです。違いは良くわかりませんが、Web会議では普通に使える性能ですね。ちなみにマイクは左側にあるみたいですね。
Touch IDは便利
2016年モデル以降、大半のMacBookには標準搭載のTouch ID。前回使用していたのが2015年のMacBook Proだったので、今回が初めて触る機能でした。
iPhoneやiPadではかなりお世話になったTouch IDですが、MacBookでもやはり便利ですね。
ロック解除だけでなく、アプリのインストール時やパスワードの自動入力にも対応します。
右上にあってふつうのキーのように見えますが、結構反応も良くて使い勝手が良いですね。
外付けキーボードではMagic Keyboardを選ばないと動作しないのが悲しいところです。
ちょっと感じたデメリット
ファンレスゆえに長時間の作業で重くなることがある
M1 MacBook Airは冷却用のファンが無く、無音でサクサクと作業をこなして行ってくれます。
ただし、重い作業を長時間行ったりするとサーマルスロットリング(CPU温度の上昇を抑えるために処理速度を落とす機能)が発生することがあります。
ちなみに「Cinebench」というCPU性能を測るベンチマークソフトを10分以上連続で走らせてもスコアが下がってきます。
ただし、かなりの負荷を与え続けないとそこまでCPUが熱くなることは無いので、一般的な利用で処理速度が低下することはほぼありません。
重量は超軽量ではない
 |
| ハードケースを取り付けたM1 MBA |
M1 MacBook Airの重量は1.29kgとなっていて、超軽量というわけではないです。
Windowsノートでも1kgを切るものがあったりするので、Airという割にそこまで軽量ではないです。(十分に薄くて重くは無い)
ハードケースを取り付けたりすると1.5kgくらいになるので、やはりちょっと重めになります。
個人的にはWindowsノートは気にせずに裸で持ち歩けるので、どれだけ「MacBookを保護したいか」という気持ちの問題かもしれません。
iOSアプリについて
M1チップの特徴として、MacOSだけでなくiOS版のアプリケーションも動作する点が挙げられます。
このこと自体はメリットなのですが、iOS版のアプリの動作自体はそれほど良くないパターンも多いです。
ウィンドウサイズの融通が効かなかったり、元々タッチ操作に最適化されたUIで作られているので、Macでの操作に向かないパターンもあったりします。
インターフェースが最小限
入出力端子は左側のUSB-Cポート2つのみとなっていて、これらは充電と外部出力両方に対応しています。
規格はUSB 4・Thunderbolt 3となっていてどちらでも映像出力可能で、40Gbpsの通信速度が理論値となります。
2つのポートしかないので、通常のUSBメモリなどを使う場合にもUSBハブは必須になっていますね。
また、充電のために1ポートを使うと空きポートは1つになるので、パススルー充電可能なUSB-Cハブの追加がおすすめです。
ちなみに右側面にはイヤホンジャックが搭載されています。マイク付きのイヤホンを利用してビデオ会議などに使うことがちょくちょくありました。
USB3.1 Gen2接続の外付けSSDの速度低下について
M1 MacBook Airの弱点に外付けSSDの速度が遅いという問題があります。
一定の条件(USB3.1 Gen2接続など)で速度低下が見られますが、Thunderboltでの接続では問題ないとのこと。
USB3.x接続で1000Mbpsを超えるような高速なSSDでは速度低下が大きく、高速での通信を行うにはThunderbolt接続が可能なSSDを選ぶ必要があります。
外部ディスプレイは基本1枚のみ
仕様上の問題なのですが、M1 MacBook Airの外部ディスプレイ出力は基本的に1枚まで(最大6K解像度)となっています。
さらに、出力用のポートがUSB-Cのみなので、USB-C入力端子のあるディスプレイを使うか、HDMIなどの端子を持つハブを追加する必要があります。
M1 MacBook Airから2枚以上のディスプレイに接続する必要がある場合はドックを使って増やすことも可能です。
追加した周辺機器・アクセサリー
M1 Macbook Airをメインに使っていくために、いろいろと周辺機器・アクセサリー類を買っていました。
MacBookはデザインがあまり変わらない事もあり、サードパーティー製のアクセサリーが豊富にあって凄いです。私が使った中で良かったものをご紹介します。
ハードケース
普通のWindowsノートPCでは専用のケースなどはほとんど売られていないのでそのまま裸で使うことがほとんどですが、MacBookは違います。
ハードケースは賛否あるアイテムなのですが、Amazonでなぜか2種類も買って片方を今も利用しています。
リセールバリューが高いMacBookを傷から守るのが主な目的ですが、外に持ち出したりする時の安心感にもつながります。
フリップスタンド
フリップスタンドにはBlueLoungeのKickflip(キックフリップ)を使うようになりました。キーボードの傾斜が約9°付いてタイピングしやすくなります。
貼り付けるタイプのスタンドなので外出先でも常に使えるのが良いですね。重量も50g程度です。
家専用の据え置きスタンド
家ではラップトップ用スタンドと外部キーボード、マウスも使うことが多いです。スタンドはBoYata N21で、ずっしりとしていて非常に安定感があります。
このスタンドのおかげでかなり狭い(奥行き40cm程度)の机でも外部キーボードなどが使いやすいです。
外付けキーボードとマウス
もちろん搭載されているキーボードやトラックパッドも使いやすいので不満はないのですが、ロジクールのMXシリーズはさらに作業効率を上げてくれると感じます。
ロジクールのMX Keys miniは、Mac配列にも対応していて、controlキーとcaps lockキーの位置が異なるくらいです。(設定で変更できます)
マウスも同じくロジクールのMX Master 3Sで、非常に使い勝手が良いですね。LogiOptions+というソフトをインストールして使います。
外部ディスプレイ
MacBookだけでも作業は十分できますが、より効率を上げようとすると外部ディスプレイに接続することになります。
おすすめのディスプレイはLG 27QN600という27インチWQHD(2560×1440)モニターで、使い勝手が良くてコスパが高いです。
ディスプレイの接続のために使うUSBハブはAnkerの3in1タイプで、HDMI出力に加えてUSB3.0とUSB-PD対応のUSB-Cポートが搭載されています。
モニターアームがおすすめ
モニターはモニターアームを使って取り付けると卓上のスペースがとても広く使えます。
机の奥行きが狭くて通常のスタンドではかなり近づいてしまう場合でも、モニターアームで結構自由に位置を変えられます。
加えて、MacBookを閉じて使うクラムシェルモードでの運用もディスプレイ1枚に集中したいときに使える方法です。
追加したアプリ(無料&有料)
「Karabiner-Elements」(無料)
私のM1 MacBook AirはJIS配列ですが「Karabiner-Elements」アプリを使って配列を最適化します。
デフォルトの英数/かな変換もいいですが、個人的に好きな「Caps Lock」キーで日本語変換できるようにしています。
さらにWindowsの配列に寄せるために、いろいろとキーを替えたり外部キーボード用の設定を追加しています。
参考:MacがJIS配列の場合にCapsLockを使う方法(外部キーボードはUS配列)
「Better Snap Tool」(有料)
画面分割用に「BetterSnapTool」(360円くらい)もインストールしています。
BetterSnapToolでWindowsのようにウィンドウをドラッグして左右に分けたり、キーボードショートカットで分割できたりします。
無料の画面分割アプリは「Shiftlit」が使いやすく、キーボードで画面分割を行うならこちらでいいですね。
「Display Menu」(無料で十分)
擬似解像度を手軽に変更するアプリ。「Display Menu」は最大解像度の2560×1600までメニューバーから調整できます。(無料版)
このアプリで2048×1280という解像度にすることができるのですが、若干ぼやけて見えます。(他社アプリを使うとほとんどの設定でぼやけます)
そこでDisplay Menuの有料版も購入(320円くらい)。しかし、これでも2048×1280の解像度のぼやけが解消しません。
有料版は正規で設定された解像度のみがぼやけないように設定できるのみなので、無料版で十分ですね。
高解像度追加のためMacBookの設定を変更
調べを進めていくとMacの設定をいじって解像度の選択肢を変えてしまう方法がある様子でした。
かなり難解なので、トライしたい方は作業をまとめてみた次のnoteをご参照ください。
macOSでよく使う機能
SideCarとユニバーサルコントロール
SideCarはiPadをサブディスプレイとして利用する機能です。ちなみにSideCarは有線での接続にも対応しています。
ユニバーサルコントロールはそのままiPadをMacBookのキーボードとトラックパッドで操作できる機能。
どちらも状況に応じて使い分けられます。MacBookとiPadとの連携機能は結構使いやすいです。
連携カメラ機能(macOS 13 Ventura以降)
iPhoneをウェブカメラとして使うことができる連携カメラ機能です。同じネットワーク下で同一Apple IDで紐付いているMacとiPhoneで行えます。
システム要件として、macOS 13 Ventura搭載のMacと、iOS16搭載のiPhone(XR以降)が必要。
FaceTimeだけでなく、ZoomやTeams、Meetなどでも利用できます。
ステージマネージャ(macOS 13 Ventura以降)
ステージマネージャ(Stage Manager)によってアプリを整理して集中力を維持し、シームレスにアプリ間を移動できるのが売りの機能。
ステージマネージャはコントロールセンターを開いて「ステージマネージャ」をクリックするかシステム設定からONにすることも可能。
「カスタマイズ」の「デスクトップ項目」をONにしないと、デスクトップをクリックすると全てのアプリが左側にしまわれてしまいます。
実際の使用感は、左側にサイドバーが出てきて起動中のアプリを選択しやすくなります。
ただ、Macではウィンドウサイズの変更が面倒で、ステージマネージャは表示領域が狭くなるデメリットも。
さらに、Mission Controlと仮想デスクトップを常用されているなら本当にほぼ必要ない機能な気配。
どちらかというとiPad向けな機能なのがステージマネージャだと思います。(M1チップ以降搭載モデルのみiPadOS 16で利用可能)
M1 MBAは用途次第でまだまだハイコスパ
M1 MacBook Airのメリット・デメリットまとめ
M1チップ搭載MacBookを使い込んできて感じたメリット・デメリットをまとめるとこんな感じです。
メリット
- M1チップの性能の高さ
- バッテリー持ちの良さ
- 伝統的なデザインは安心感がある
- ディスプレイも綺麗
- アクセサリー類も豊富
- 性能と価格とのバランスが良い
デメリット
- ファンレスなので長時間の重い作業は辛い
- 「Air」だけどそこまで軽くない
- iOS向けアプリは操作しづらいものもある
- インターフェースは最小限
- 外部ディスプレイは1枚まで
新型登場後もまだまだ現役の性能
2022年にM2、2024年にM3 MacBook Airが登場しましたが、価格的にはベースモデルで15万円以上のスタートとなっています。(もちろんスペックも上がっています)
M1 MacBook Airは販売当時からずっと人気が高く、M2・M3登場後もエントリー層からミドルクラスまでの作業を行うのに十分なスペックを持った名機です。
中古購入ならイオシスなど
2024年3月に「M3 MacBook Air」の登場でM1 MacBook Airの新品は入手できなくなりましたが、中古市場ではまだまだ良品が出回っています。
特に最小構成のメモリ8GB/ストレージ256GBモデルのコスパが高く、上手く探せば安くお得に入手できます。
M1 MacBook Airを中古で美品を狙って9万円前後ならかなりお得です。保証期間の長さなどから中古での購入はイオシスをおすすめしています。
イオシス M1チップ搭載MacBook一覧品揃えがちょっと少ないですが、イオシスの楽天市場店もあります。楽天ポイントを運用されている方はこちらもチェックされてください。
イオシス以外にも「じゃんぱら」も安い場合があります。店舗から直接も買えますが楽天市場店もあります。
メルカリやPayPayフリマなどで購入する場合は、本当に信頼できる出品者からなら良いかもしれませんが、リスクが大きいのでおすすめしづらいです。
最後までお読みいただきありがとうございました。