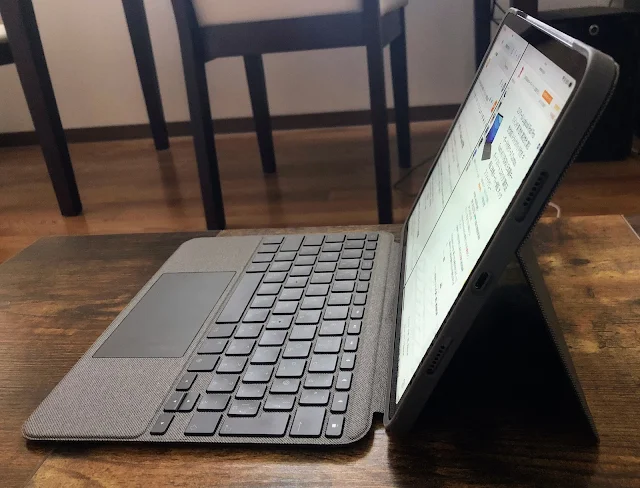iPadで他社製マウスを使いやすくする設定【Magic Trackpadは高い】
前提
正直、iPadで他社製のマウスは使いにくいです。予算が許せば、素直にApple純正のMagic
Trackpad等を買うのが無難です。
今回は、iPadのためだけに15,000円以上するMagic Trackpadは買いたくない、普通のマウスでなんとかしたい方に向けた記事となります。
マウスの設定
今回はいつも使っているロジクールのM590をBluetoothで繋げて設定していきます。
注意点:マウスのマクロ設定等は無意味
いきなり注意点ですが、iPadでは多機能マウスに搭載されているマクロ設定を利用したり、ソフトウェアを入れて設定変更することはできません。iPadに備わっている機能を利用して使い勝手を上げるしかないです。
iPadで他社製マウスを使うと、明らかにWindowsPCなどとは異なる動きをしてくれるのが厄介なところです。
マウスの設定は以下のように変更していきます。
基本設定
設定の「一般」→「トラックパッドとマウス」に入ります。
マウスの「軌跡の速さ」=カーソル速度最大にしていますが、好みがあると思います。スクロール速さはここでは調整できません。
「ナチュラルなスクロール」はOFFにすることでWindowsと同じ動きをしてもらいます。
次に「アクセシビリティ」の「ポインタコントロール」をタップして、ポインタサイズは最小に設定。
「副ボタンのクリック」は基本的にはWindowsでいう右クリックのような動作をします。
iPadOSのアップデートによって「副ボタンのクリック」を使ってコピー&ペーストも行えるようになりました。
ここで調整可能なスクロール速さはお好みですが中間くらいが無難な感じです。ポインタの「カラー」もお好きな色に変えられます。
マウスごとの設定
さらにアクセシビリティから「タッチ」を選んでマウスで動作可能な範囲を広げます。
「アクセシビリティ」→「タッチ」を選び「AssistiveTouch」をONにします。 そしてマウス自体のボタンの動作を変えます。
「AssistiveTouch」をタップして「デバイス」を選んで、ボタンをカスタマイズしていきます。
デバイスの設定をクリックする デバイスのボタン一つひとつを選択して機能を選べます。
ロジクールのM590では5つのボタンをそれぞれ役割を与えます。
ボタン1が「左クリック」2は「右クリック」で、ボタン3〜5はそれぞれのマウスごとで異なるボタンです。
選択肢の中にブラウザの戻る・進むがないのが謎ですね。 ここが個人的に一番嫌な部分です。
ここも項目は好みになるのですが、左右クリック以外にボタンがあるならDockやメニュー、ピンチなどを割り当てると便利です。
AssistiveTouchのカスタマイズ
さらに「AssistiveTouch」の「最上位メニューをカスタマイズ」からアイコンを入れ替えていきます。
これは、マウスのデバイス設定で「メニューを開く」を押すと出てくるアイコンです。
最上位メニューのアイコンを選択して好きな動作を選びます。私は上の6つを選んでいます。
マウスに割り当てられなかった機能をこちらに持ってくるイメージです。
キーボードの設定
他社製マウスを使うとなればもちろんキーボードも他社製の場合が多いでしょう。
もしくはSmartKeyboardでもちょっと使える設定です。 キーボードはショートカットを用いてマウス操作をアシストできます。
今回はロジクールのK380をBluetooth接続して利用します。
JISかUSかを選択する(純正キーボードでは不要な設定)
iPadはデフォルトで英語(US)配列設定のことが多いので、日本語(JIS)のキーボードの場合には設定変更を行います。
一般の「キーボード」の「ハードウェアキーボード」から「Keyboard Type」を選択します。
そこでJIS(日本語)を選択するとしっかりJIS配列に対応します。(iPad OS16でようやく対応)
日本語⇔英語切り替え
日本語⇄英語の切り替えがctrl +スペースで行えますが、設定で「caps lock」を変換に使うことも可能です。
Caps Lockを英数変換に使う設定 「一般」の「キーボード」にある「Caps Lockで英字モードと切り替え」をONにします。自動修正は好みだと思います。
キーボードショートカット
マウスで行えない分を、キーボードショートカットを覚えると良いかもしれません。(アプリごとで違います)
Safariの「戻る」「進む」もキーボードでなら他社製でも可能です。Safariなどでよく使うショートカットは次に挙げてみました。
- 戻る:command + [
- 進む:command + ]
- 前のタブに移動:ctrl + shift + tab
- 次のタブに移動:ctrl + tab
- 新規タブを開く:command + T
- タブを閉じる:command + W
- スクリーンショットcommand + Shift + 4
- アプリ切り替え:command + Tab
- Split Viewの2画面を移動:command +`
commandキーを長押しするとショートカットのリストを表示できます。
ブラウザはSafariを使う
少し細かな点ですが、iPadで使うブラウザはSafariが良いです。
私はいつでもGoogle Chromeを使い続けてきたのですが、iPadでChromeを使うのは現状あまりおすすめできません。
Chromeでは設定項目が少なくてタブの表示が使いにくいです。また左右に分割表示すると、タブが隠れてしまったりブックマークバーも常に表示できません。
さらにiPadのChromeはアプリ版なので、PC版のように拡張機能も使えません。今後のiPadOSのアップデートで改善されることを願います。
しょうがなくSafariを使うわけです。iPadの場合にはSafariは設定項目が多くあり、サイトごとの文字サイズの指定やタブも最適化されます。
Safariの設定 「設定」の「Safari」から「タブ」の設定を個別かコンパクトどちらかを選びます。
個人的には個別に表示の方が見やすいです。 「ページの拡大/縮小」は11インチのiPad Proの場合には85%に設定するのがちょうど良く感じました。
あとはChromeに登録されているたくさんのブックマークをSafariにも登録する必要があります。
Chromeのブックマークバーに数十のサイトを入れていましたが、それをSafariの「お気に入り」にコピーします。

|
|
GoogleChromeのブックマークをSafariのお気に入りにコピーできる |
試してみると、Chromeのブックマーク一覧をSafariのお気に入り一覧にドラッグ&ドロップで簡単にコピーできました。
これでよく使うサイトをSafariでも不自由なくすぐに使えるようになります。
おすすめのマウス
予算が合えばMagic Trackpad
Apple Magic Trackpad - (Multi-Touch対応) 正直、本当にiPadにおすすめできるマウス(ポインティングデバイス)はMagic Trackpad一択といってもいいです。
iPadのジェスチャーを完璧に再現することができて、直感的に操作可能なのはMagic Trackpadになってしまいます。
ただ、やはり値段が高いのでiPadのためだけに購入するのは微妙なところです。(個人的見解です)
また、Magic Trackpadを選ぶとすると今回の記事のほとんどの部分は無意味になります。
他社製ならロジクール製が良い
他社製マウスでおすすめを挙げるなら、ロジクールM590の正統進化版であるM750あたりが良いです。2サイズから選べてマルチペアリングも対応です。
あまりにボタン数が多くても結局割り当てられる操作は限られるので、4~6ボタンくらいで十分だと思いますね。
iPadとPCを同時に使うならマルチペアリングができる機種が良いです。他の端末でも利用できてマウスの増殖を防げます。
マルチペアリング機能はMagic Trackpadには無いので、ここでは優位性があります。
そしてBluetooth接続が可能なマウスがベターでしょう。USBでの接続にはほとんどの場合、変換アダプターが必要になります。M750のレビューもしています。

ロジクール Signature M750をレビュー【M650/M550やMX Master 3Sと比較】 - plz-reference-blog
ロジクールのミドルレンジマウスのM650 Signatureを購入レビューします。普通に見えるのですが、必要十分な機能と性能を備えたコスパの高いマウスでした。
iPadをノートPC的に使うならCombo Touchがおすすめ
iPadをノートPC化するならロジクール製のCombo Touchはかなり使いやすいです。
純正のキーボードカバーと同じように、Smart Connectorを使えるiPadにそれぞれ対応する製品を出してくれています。
特にトラックパッドがMacBook並みにジェスチャー等が良い具合に効くので、ほぼノートPC化できます。
タブレットカバー部分だけを取り外せて使い勝手の良さはApple純正のSmart Keyboardなどを上回ると思います。価格も2万円程度と許容範囲かなと思います。
各端末ごとの製品一覧です。(すべてAmazonリンク)
iPad Pro用ですが、Combo Touchと格安のBluetoothキーボードカバーとの比較もしてみました。

ロジクール Combo Touch(iPad Pro 11インチ用)レビュー【Eーwin 格安ケースと比較】 - plz-reference-blog
ロジクールのiPad用キーボードケースのCombo Touchと、E−winという格安中華製Bluetoothキーボードを徹底的に比較してみました。
iPad ProやAir用に最近発売している格安Inateck製のキーボードケースはなかなか使えるようになっています。

Inateck Bluetooth キーボードケース 購入レビュー【iPad Air/Pro用】 - plz-reference-blog
iPad ProやAir用のキーボード付きケースとしてInateck製品を購入レビューしてみます。価格の割に完成度は高くてなかなかでした。
まとめ
今回は他社製のBluetoothマウスの設定などを煮詰めてみましたが、iPadはサブPCとして使う分には十分かなと思います。
ノートPC的に利用するならロジクールのCombo TouchやInateck製キーボードケースがおすすめですね。
これからも作業用マシンとしてのiPadの進化は続いていくとは思うので、社外製品に対してももっと柔軟な対応ができていくと楽しいですね。
最後までお読みいただきありがとうございました。